The Ad Slots Manager is designed to simplify ad placement in your YouTube live streams. You can set specific ad cue points, which are times during your broadcast when ads might appear. This tool helps you maximize your revenue and ensures that ads are not played during the important parts of your broadcast.
What can you do with Ad Slots?
- Place ad slots within a specific time frame of your video or playlist.
- Set the duration of an ad slot.
- Automatically place an ad slot at the end of the stream.
- Place multiple slots in a single video or playlist.
- Edit or delete ad slots as needed.
Important: Ad slots serve as recommendations, and while YouTube tries to follow them, they do not guarantee that all users will see an ad at the designated times, such as the last 10 seconds of your video. For instance, users with a YouTube Premium membership will not see ads. Additionally, if there is a shortage of ads available in the viewer's location, the ads might not be shown to them either.
- How to manage Ad Slots in a Video Playlist?
- How to manage Ad Slots in a Video Layer?
- How to add a placeholder video for ad breaks?
How to manage Ad Slots in a Video Playlist?
1. Navigate to your Playlist Layer and click on "Manage Playlist."
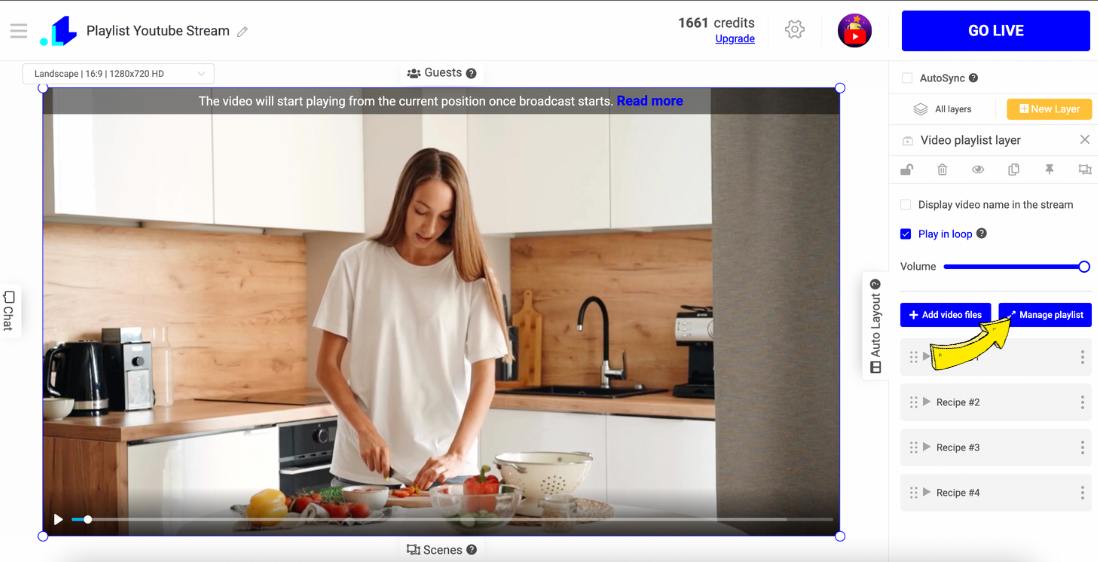
2. In front of a specific video within the playlist, you'll see a megaphone icon. Click this icon to add an ad slot.
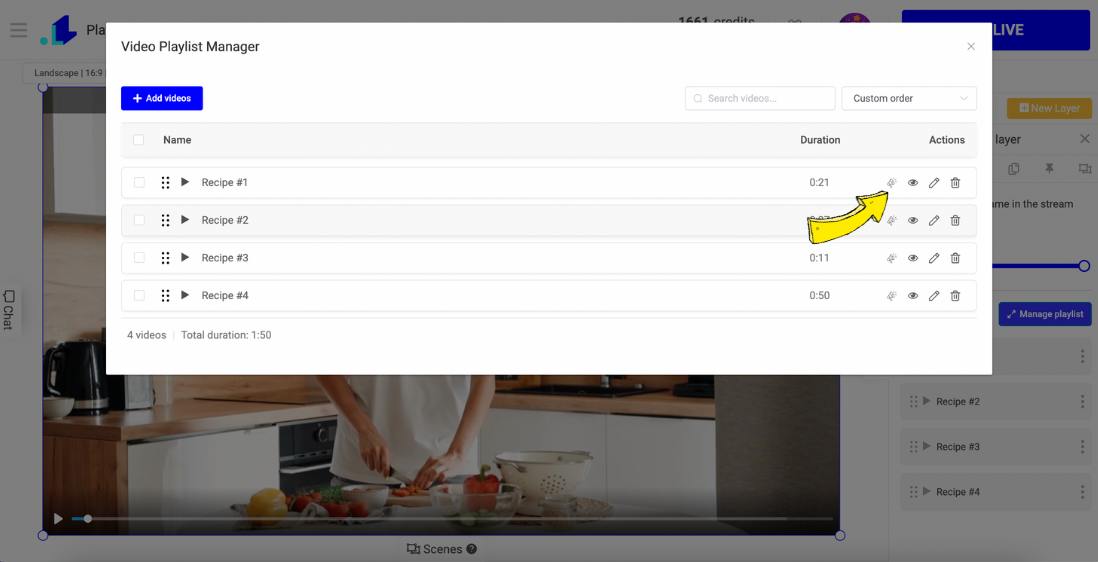
3. Add the ad slot by selecting its duration and placement, then click "Add Ad Slot." Ensure that you "Save Changes."
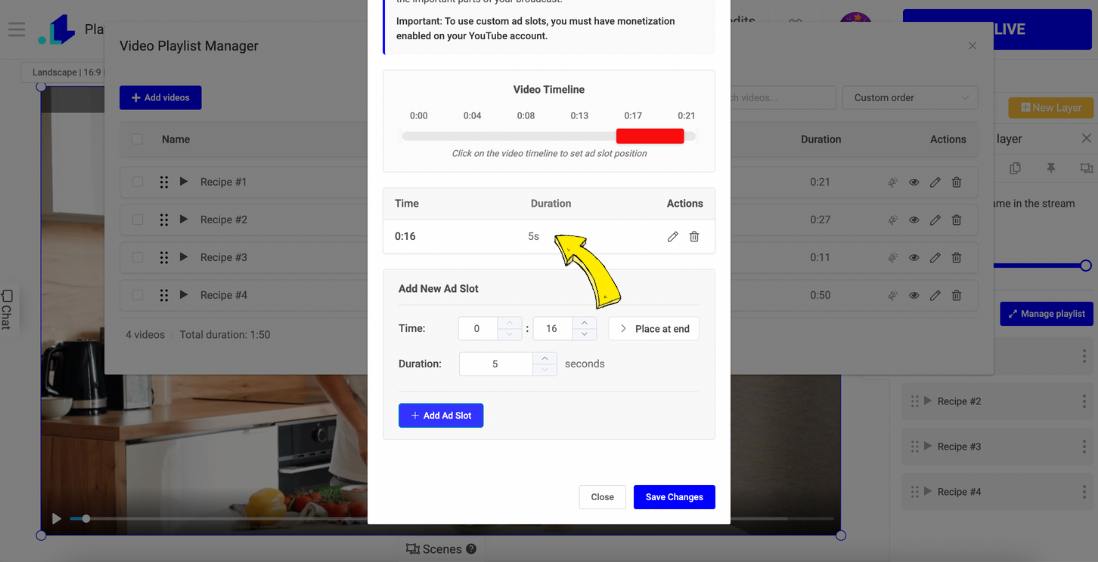
4. You can add multiple ad slots to multiple videos within the playlist using the same method.
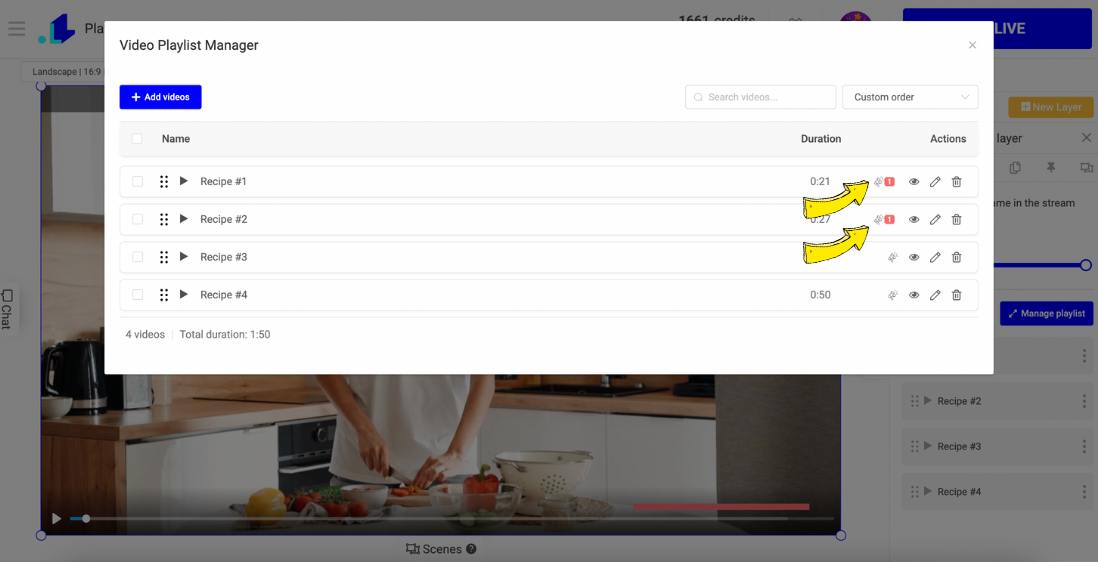
5. When you preview a video within the playlist, you'll see the ad slots highlighted in red at the points where the ads will be shown.
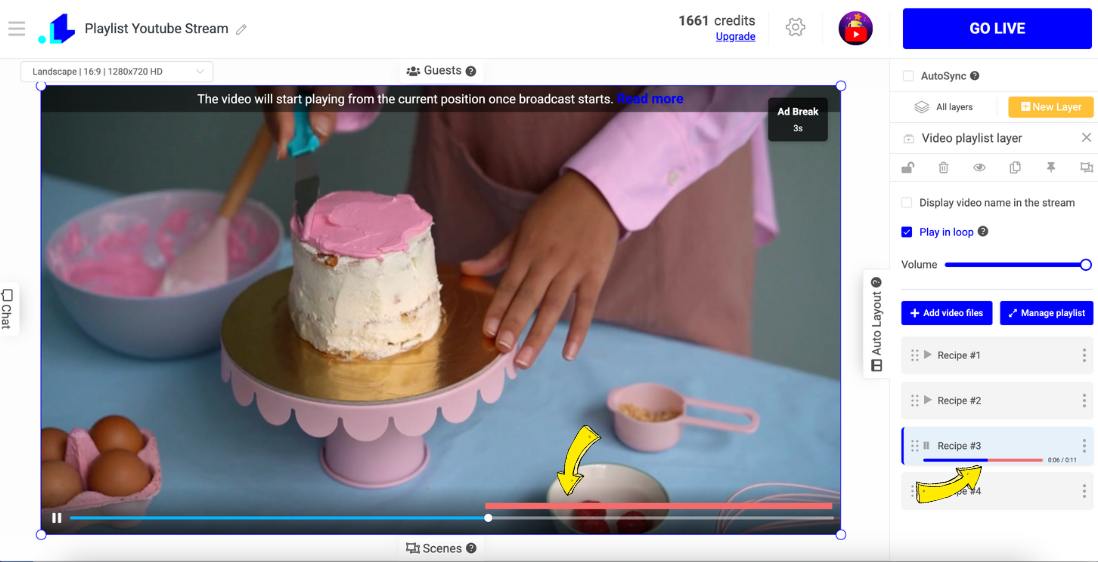
How to manage Ad Slots in a Video Layer?
1. Add a Video Layer, then click "Manage Ad Slots" in the right sidebar.
Ad Slot Manager is only accessible with a connected YouTube account. Please ensure your YouTube account is linked in your project's settings first.
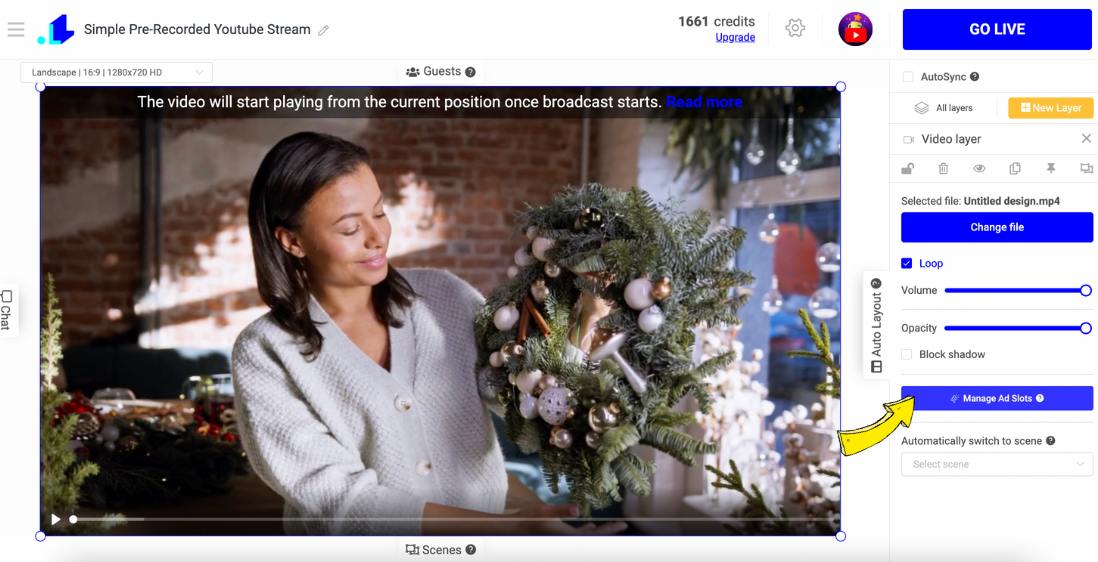
2. In the Ad Slots Manager, you can set the duration of the ad slot and place it within a timeline or at a specific time. You also have the option to automatically place it at the end by clicking the "Place at the End" button. Once you've configured your ad slot, click "Add Ad Slot."
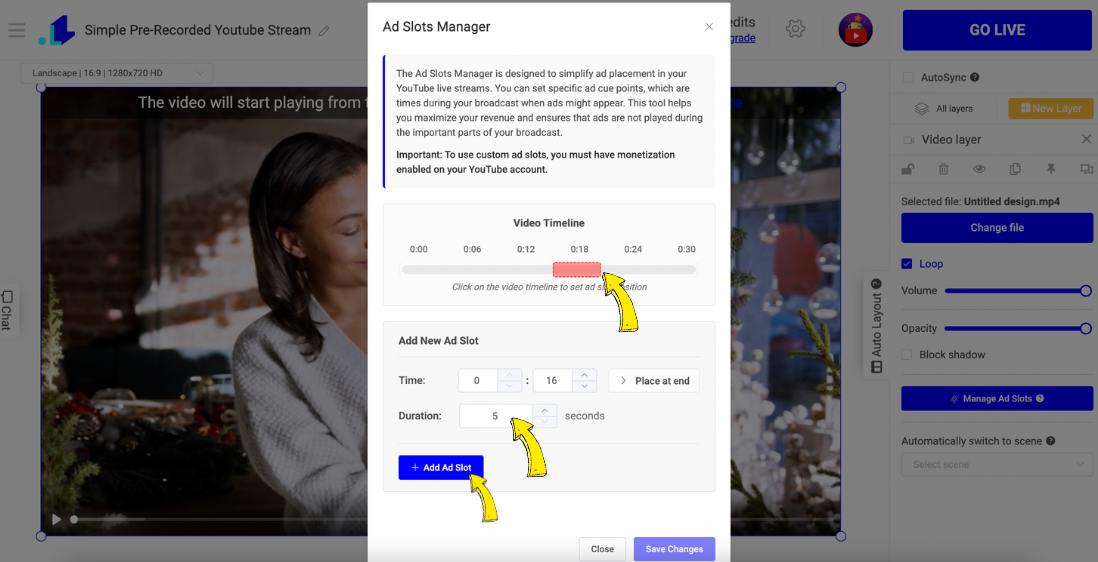
3. You can add multiple slots within a single video and also have the option to delete or edit them. Ensure you click "Save Changes" in the bottom-right corner of the window to secure your ad slot settings.
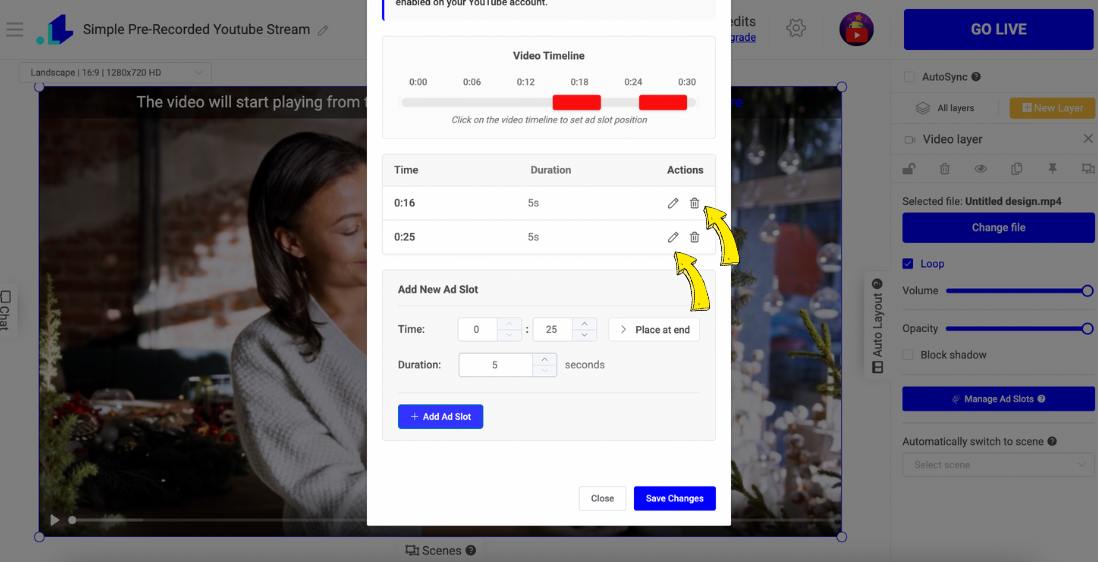
4. When you preview the video, you'll see the ad slots highlighted in red at the points where the ads will be shown.
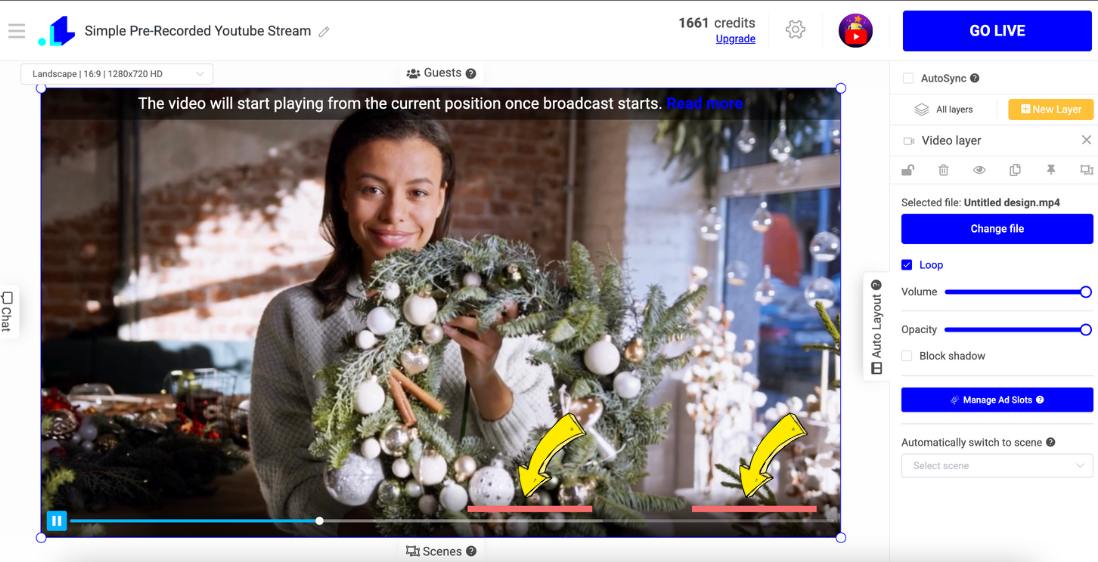
How to add a placeholder video for ad breaks?
What is Video Placeholder?
When you show ads on YouTube Live, the main video (from your playlist or video layer) continues to play for viewers who don't see ads. This includes:
- YouTube Premium subscribers who have an ad-free experience
- Viewers in regions where ads are not available
- Users with ad blockers or other ad-blocking software
To prevent these viewers from missing your content during ad breaks, you can set up a placeholder video that will be played during ad breaks and will pause the main video from your playlist or video layer.
Setting Up Placeholder Video
- In the Ad Slots Manager window, scroll down to the "Video Placeholder" section
- Check "Enable placeholder video during ad breaks" to activate the feature
- Click "Select File" to choose a video from your media library
- Click "Save Changes"
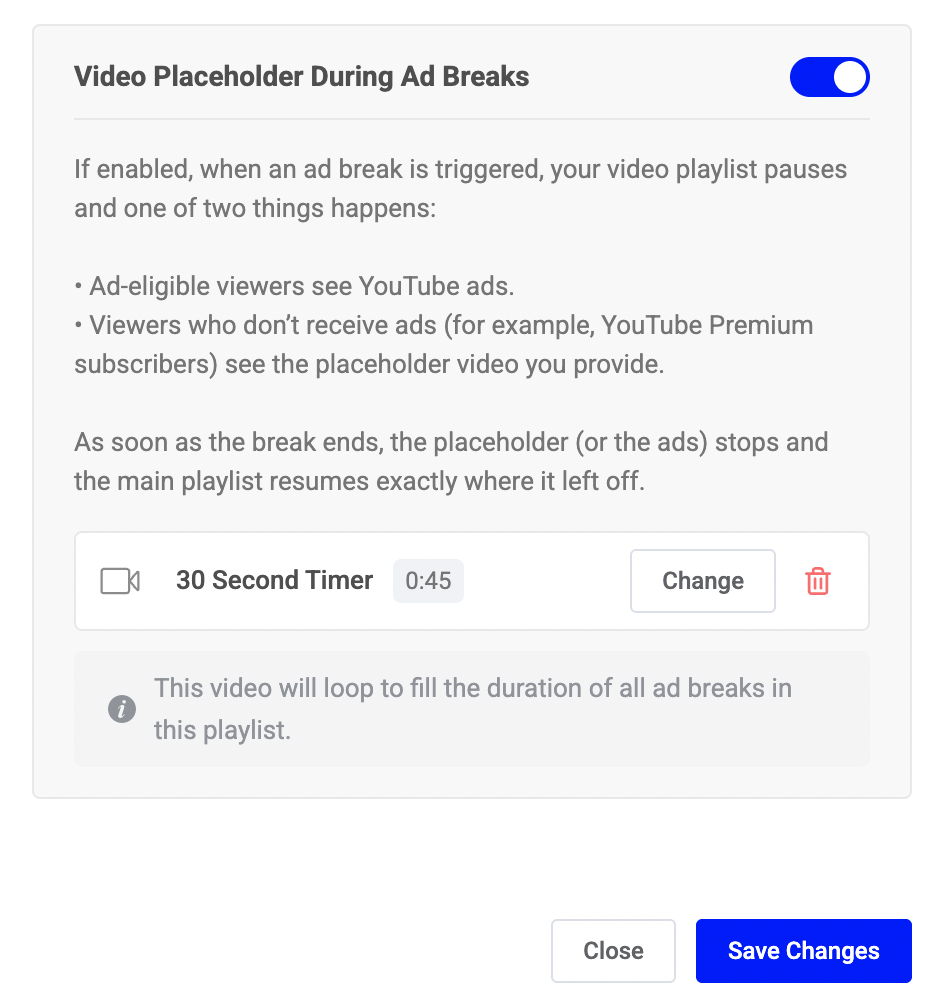
How It Works
- The placeholder video applies to all videos in your playlist (playlist-wide setting)
- When an ad slot is triggered:
- Regular viewers see YouTube ads as normal
- YouTube Premium users and viewers in non-eligible regions see your placeholder video instead - The placeholder video loops automatically and displays a countdown timer showing remaining ad time
- After the ad duration ends, your main video automatically resumes from where it paused
- Video switching happens seamlessly without interrupting the stream