Advanced scheduling offers more options for you to schedule your live streams, such as Multiple-date and a Repeat scheduling. Each scheduling type is designed for different situations, helping you choose the best method for your streaming needs.
- One-time Scheduling
- Multi-date Scheduling
- Repeat Schedule
- Making changes to a scheduled or live stream
One-Time Scheduling
When selecting the default One-time scheduling option, you can choose one specific date and time for your stream to go live.
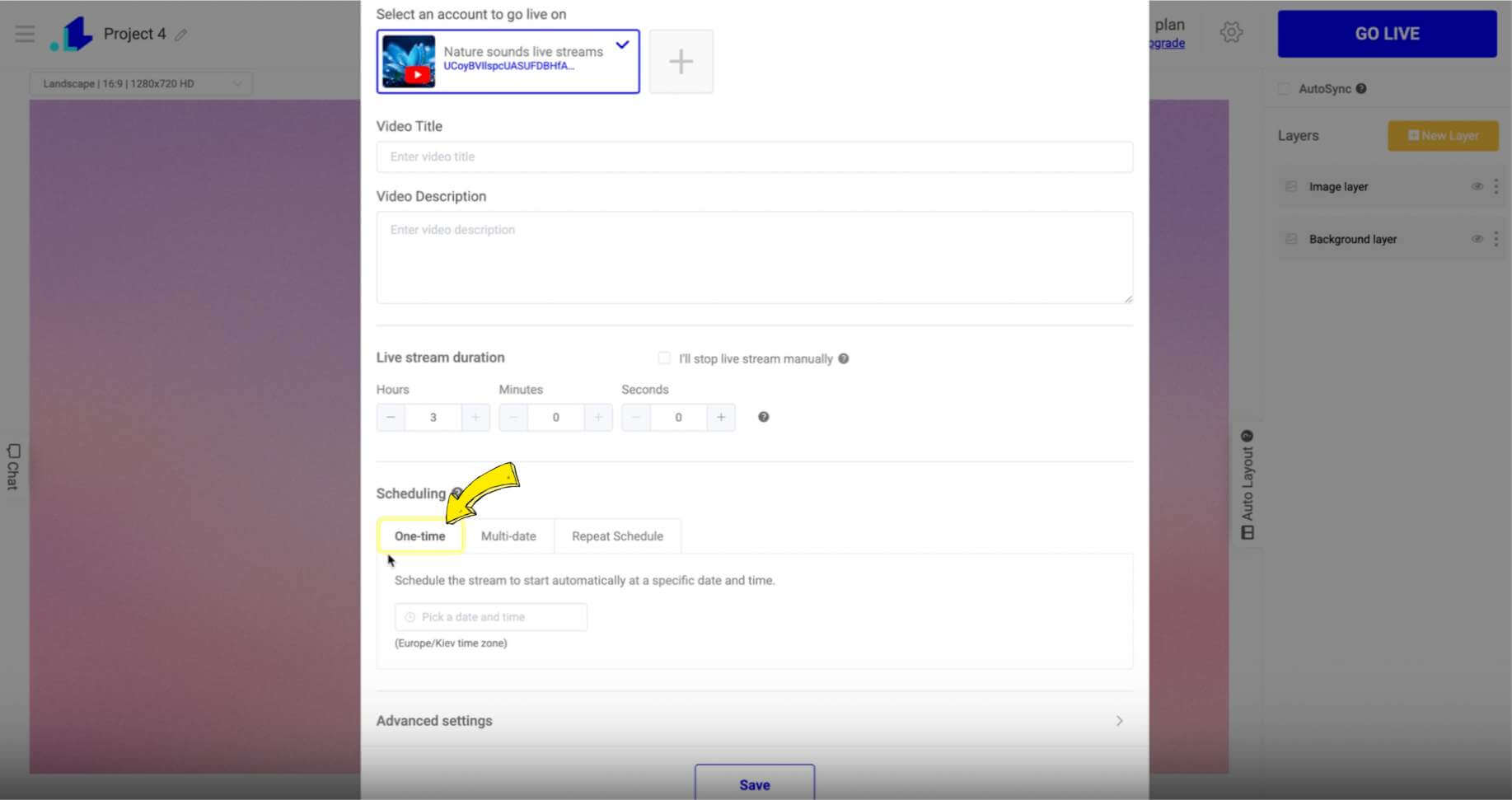
1. The minimum time between scheduled live streams should be 3 minutes.
2. We will take a snapshot of your current project state and save it for all upcoming streams. This means that if your project changes during the live streams (for example, switching to a different scene or playing a video file to a certain position), it will be reset to its initial state (unless you manually activated the option to preserve stream position across all scheduled lives) at the time you scheduled the live stream. The reset happens after each live stream ends.
If you want to make any changes to already scheduled streams, please refer to the "Making changes to a scheduled or live stream" section at the end of this document.
3. You can schedule live streams up to four weeks in advance.
4. If you schedule multiple live streams simultaneously with the "live announcement" option activated, it will create separate live announcements for each stream. Please be cautious not to create too many live announcements at once, as overloading your Facebook page or YouTube channel could reach the platform limits or cause a bad experience for your subscribers.
5. If you use multi-date or repeat scheduling, you cannot edit the stream duration, schedule dates, or title and description once your live stream is scheduled. To make any changes to the stream settings, you must cancel the live streams, make all necessary edits, and then reschedule again.
Multi-date Scheduling
When selecting Multi-date scheduling, you can schedule the same stream to run multiple times on different days or times. Simply select the desired date & time and click "Add Date". It will add all your dates to the preview list, which you can see in the "Selected Dates" section. Any overlaps or incorrect schedule dates will be highlighted there, so you will be able to see any issues.
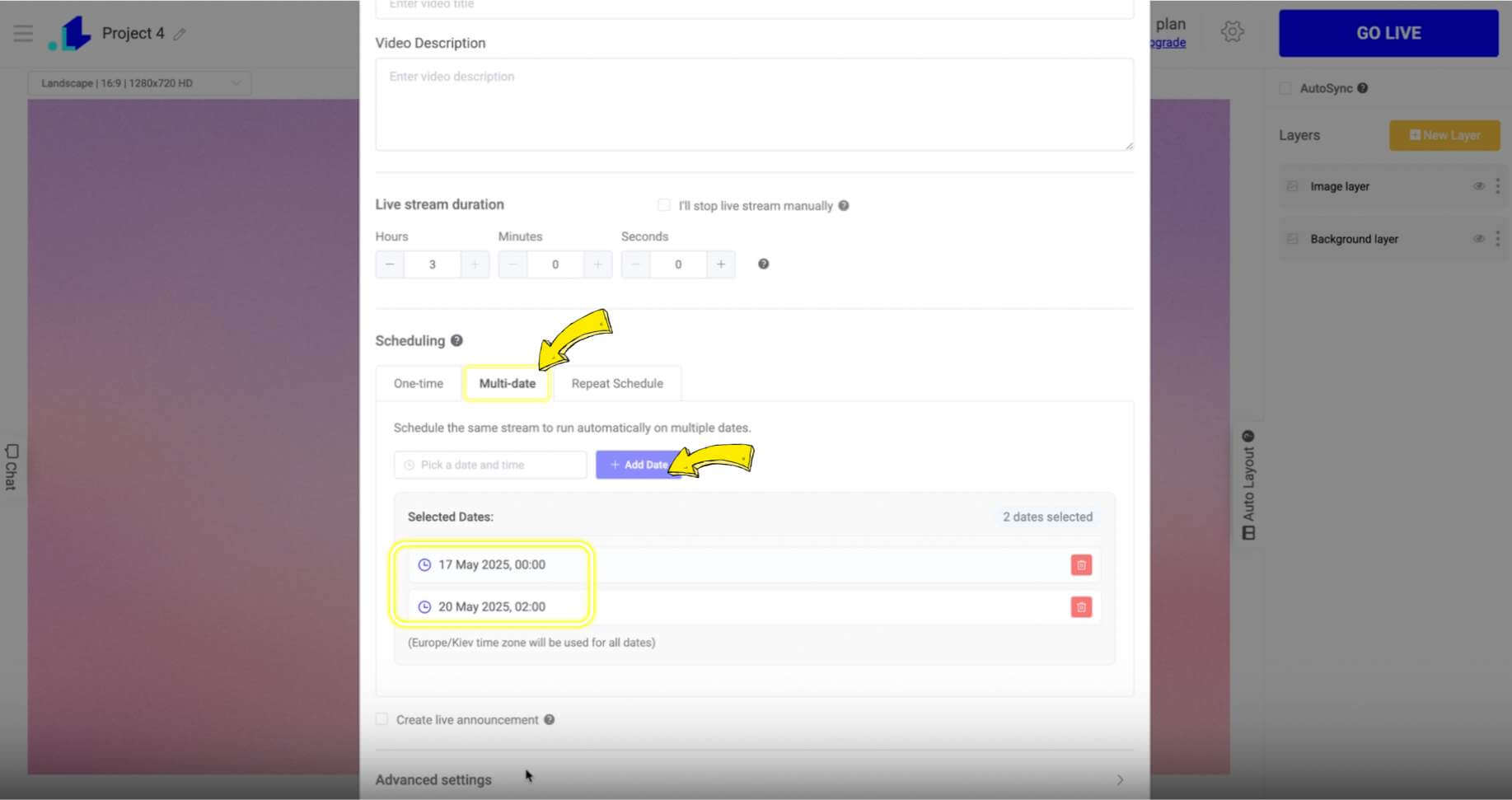
Once scheduled, you can track your upcoming streams in the Broadcasts.
If you want to cancel an individual live stream and keep all other scheduled live streams for this project active, you can do this on the broadcasts page by clicking on the bin icon next to the scheduled live stream you want to cancel.

If you want to cancel all the scheduled live streams associated with a specific project at once, just open the project and click "Cancel." This will cancel all the live streams linked to that project.
Repeat Schedule
The Repeat Schedule feature is more advanced and offers more parameters to configure. By choosing this option, you can run your stream repeatedly at specific intervals. You can select either Regular Intervals or Consecutive Intervals (with the gap between streams).
With Regular Intervals, your streams will repeat every specified number of minutes/hours/days, and you can set them to stop after a certain number of runs or days.
Once you configure the scheduling, a summary will appear below, providing information about the total number of runs, duration, and the overall time frame. Additionally, a detailed breakdown will show the exact date and time each stream will broadcast.

Instead of specifying the number of "Runs," you can also select the number of "Days" your stream will run. In this case, the summary will adjust to reflect the duration in terms of days, including details on stream timing and frequency within the chosen period.
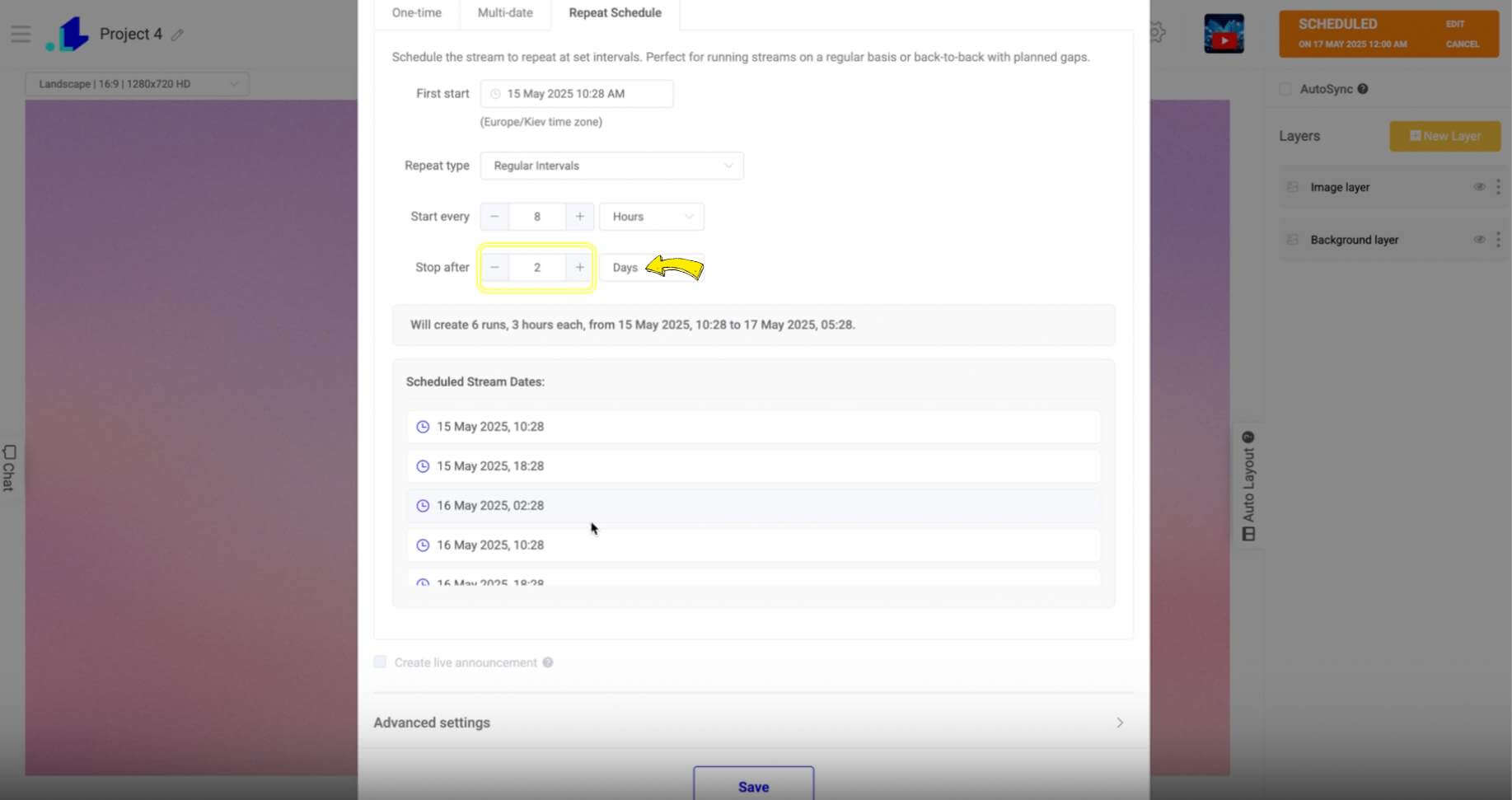
There is also an option to choose a Consecutive Stream Repeat Type, which allows you to set specific gaps between streams. In this case, you can specify the amount of time to pass between each stream and determine the number of streams by configuring the "Stop after" setting.
For example, you can set it to run your 1-hour live stream 10 times, with 15-minute gaps between each stream.
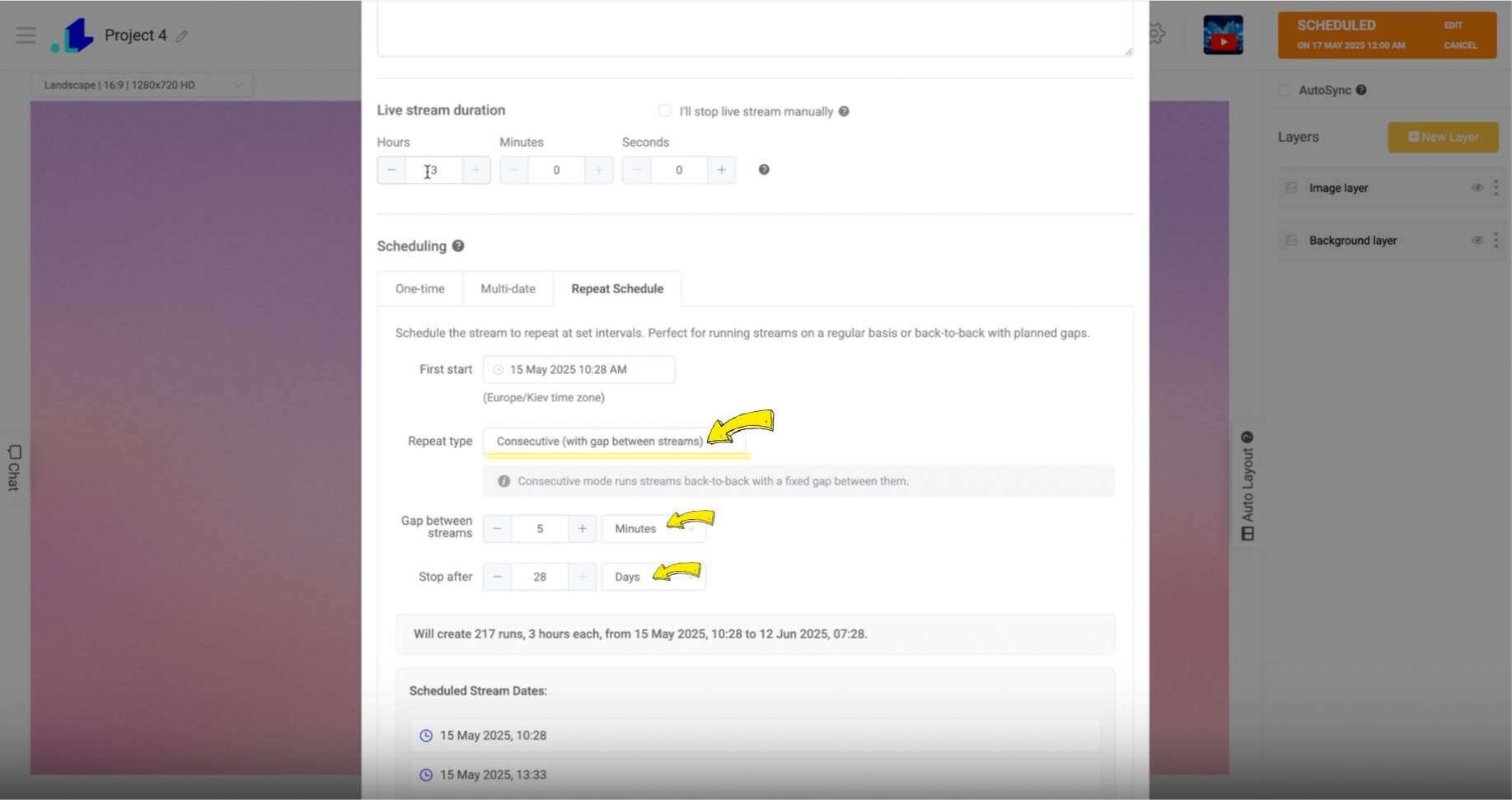
Making Changes to a Scheduled or Live Stream on Multi-Date or Repeat Schedule
If you have used Multi-Date or Repeat Schedule for your stream and decide to make changes once your streams have already been scheduled, be aware that any changes you make will apply ONLY to the next scheduled stream by default.
For all other scheduled streams, these changes will be discarded and replaced by the project's initial snapshot at the time of scheduling.
To ensure that your changes are applied to all other scheduled streams, you need to click "Apply changes to all scheduled streams" in the pop-up that appears after making any changes, additions, or adjustments.
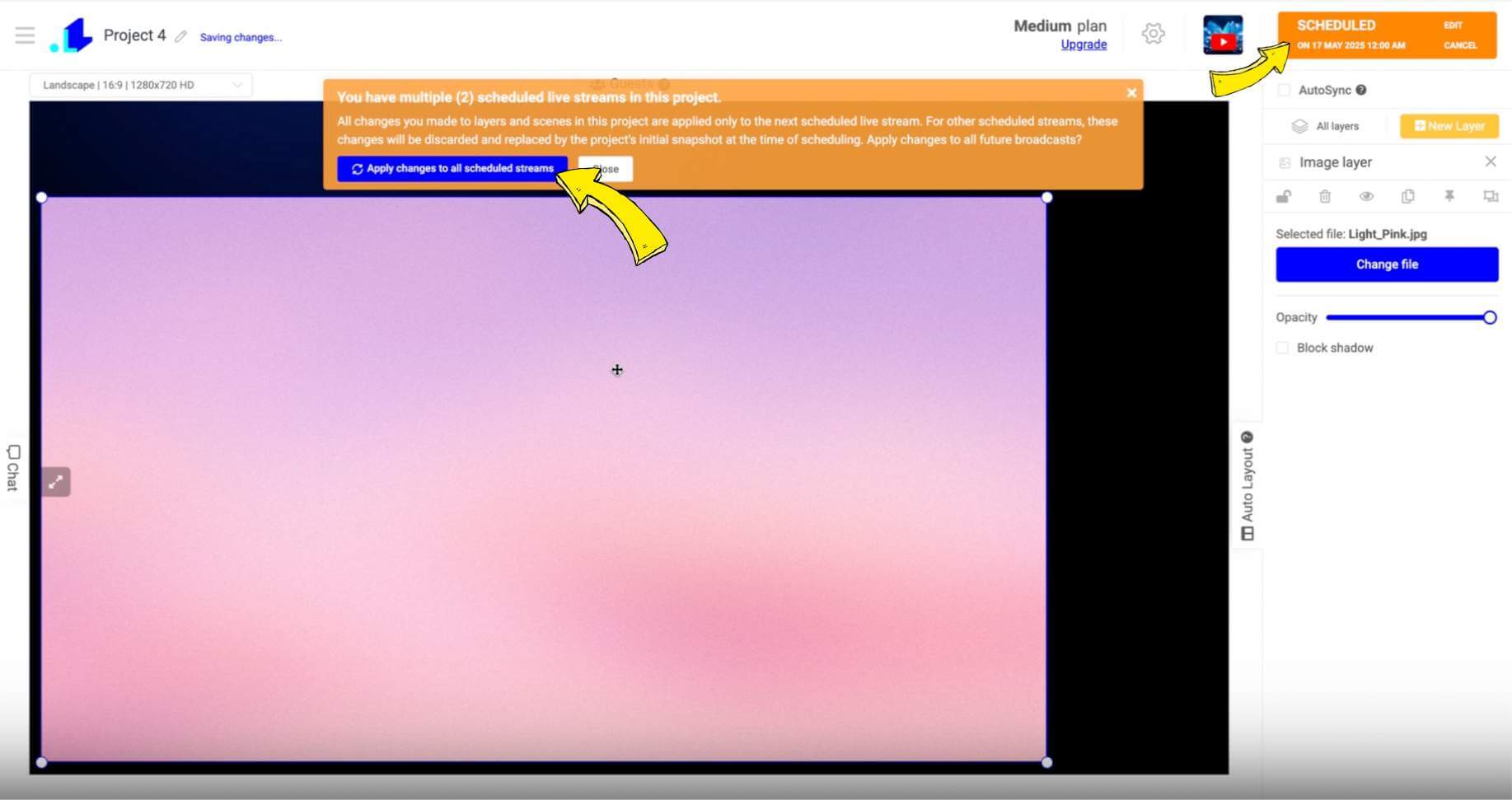
The same principle applies when your first or any subsequent stream is already live, and you have additional streams scheduled for later. If you make changes while one of the streams is live, those changes will apply only to the current stream.
To ensure that your changes are applied to all scheduled streams that have not yet gone live, you need to click "Apply changes to all scheduled streams" in the pop-up that appears after you make any changes, additions, or adjustments.
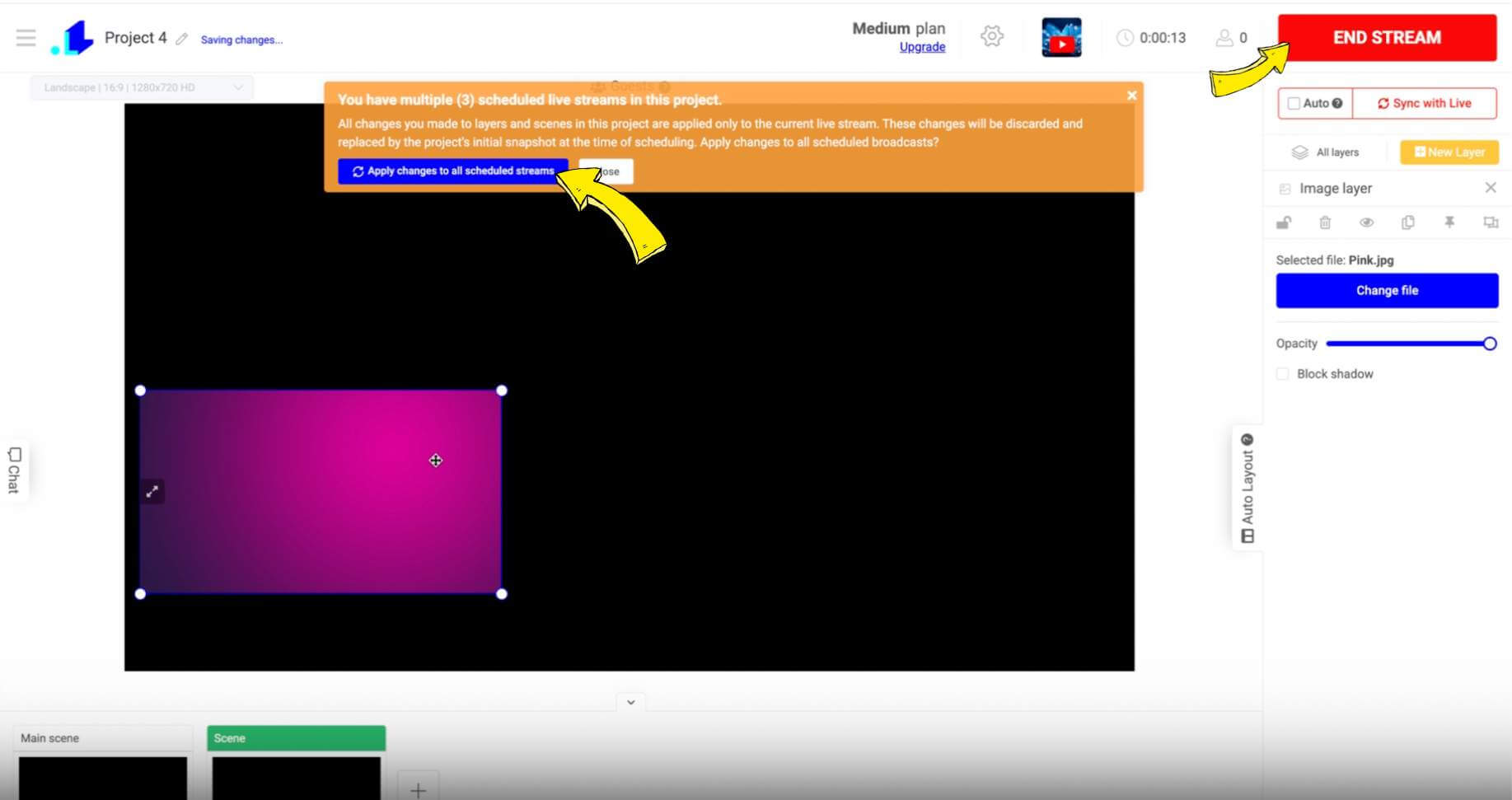
How to continue a scheduled live stream from the position where the previous stream ended
By default, each scheduled live stream starts fresh from your project's initial configuration.
However, you may want to keep your stream progress across multiple scheduled streams instead of resetting each time. This is particularly useful for:
- Long-form content: Large video playlists with tens of hours of content that span multiple streaming sessions
- Multi-part presentations: Continuing storylines, tutorials, or educational series across several scheduled streams
- 24/7 streaming: Maintaining seamless content flow for continuous broadcasting on platforms that limit maximum stream duration
How to Enable:
- Go to your project's Stream Settings
- Navigate to the Scheduling section
- Select either Multi-date or Repeat Schedule (this feature is not available for one-time streams)
- Add multiple stream dates/times
- Enable the "Keep stream progress" option that appears
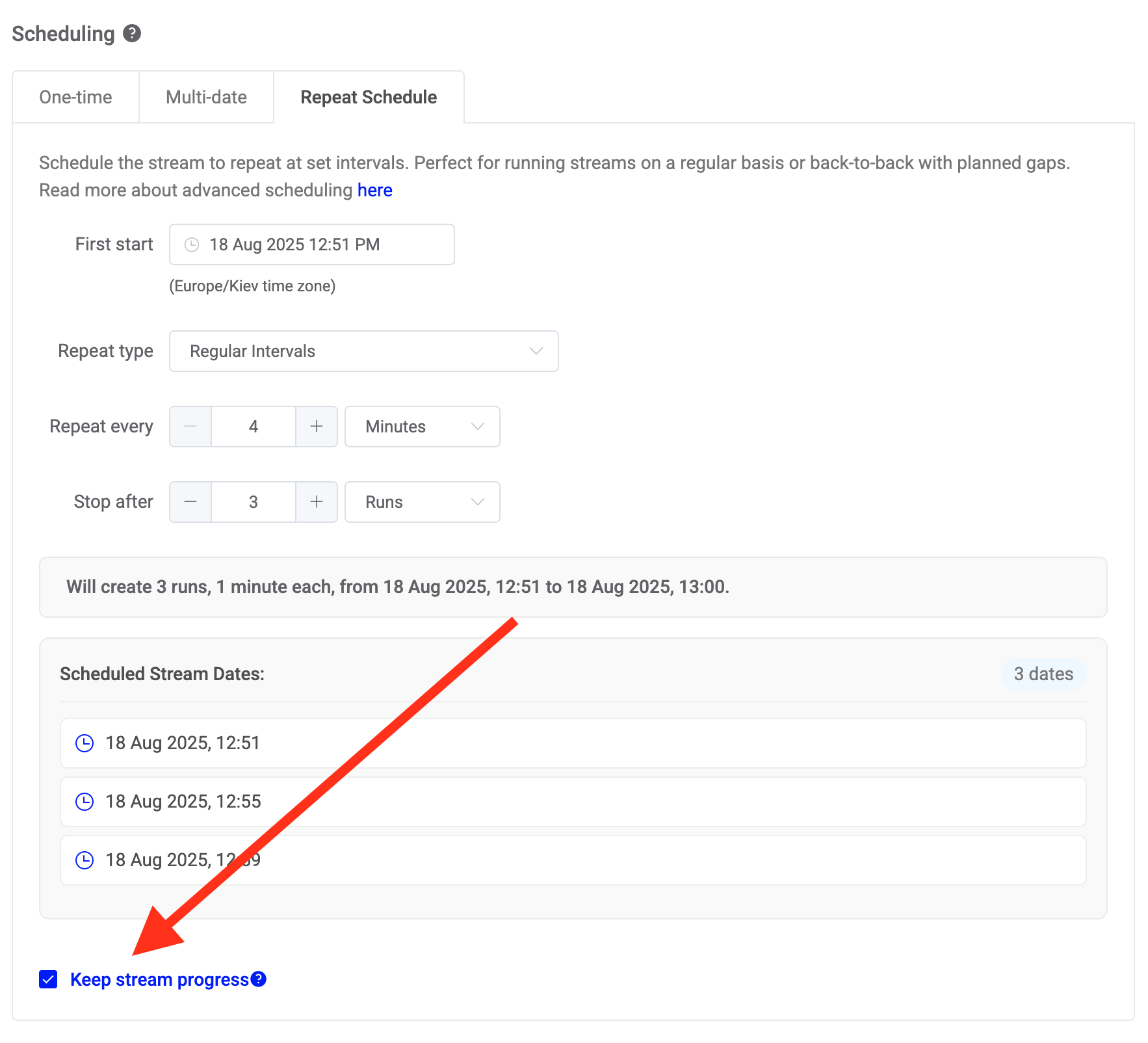
What Progress Gets Kept:
- Video playlist progress and current position
- Active scene selections and configurations
- Manual changes made during live streams