Why streaming to Instagram with RTMP?
- You can stream from your laptop instead of mobile app.
- You can stream from a professional camera.
- You can stream a pre-recorded video as if it is live.
- You can customize your Instagram stream by adding your branding (logo, overlays, images, text, background music, countdown and more.)
What is needed?
- Being a LiveReacting user.
- Generate an RTMP link and a stream key via your Professional Instagram account. The stream key is unique for every broadcast, so it needs to be generated every time before a new stream goes live.
Tutorial
1. Your Instagram account needs to be set as Professional in order to get a stream key . It only takes a few minutes to switch from Personal to Professional, is free of cost and available for everyone. You can switch to Professional in Settings.
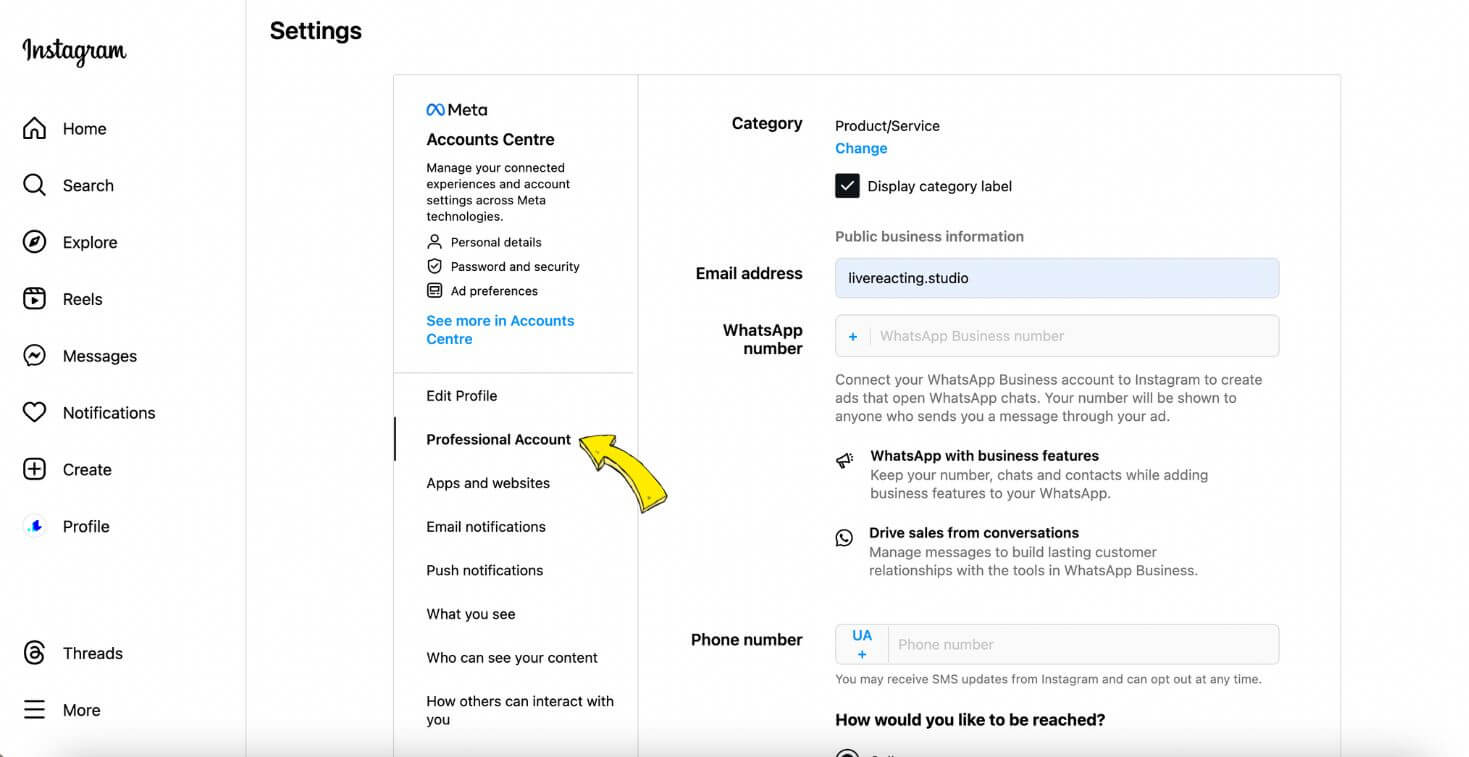
2. To create your live stream, sign into your Instagram on a computer. Tap Create from the menu, then choose Live video. In a pop-up, add stream title, choose privacy and click Next to and access your stream key and URL.
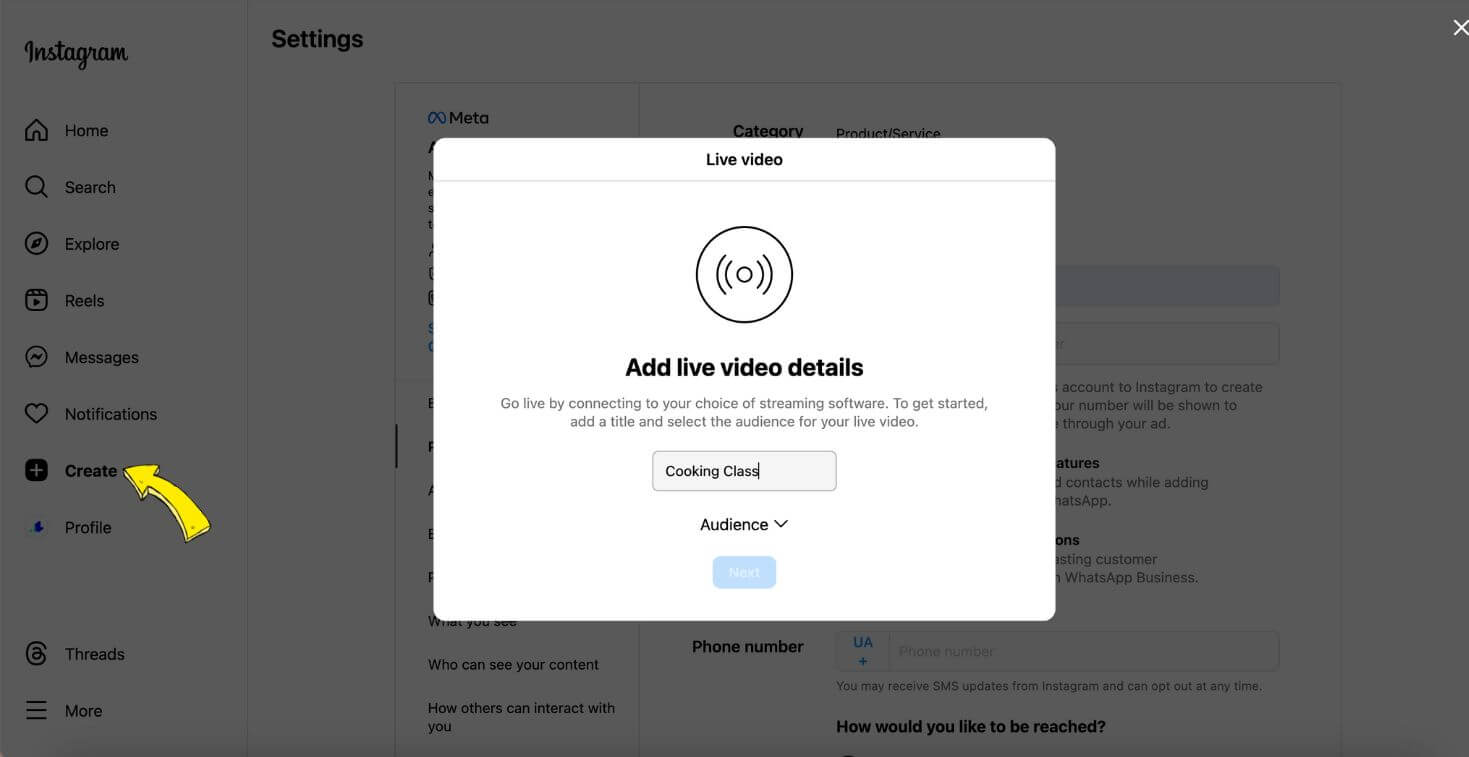
3. Go to your LiveReacting Studio and set up your video. Make sure to use Portrait orientation (the 9:16 ratio), as it would look best on Instagram.
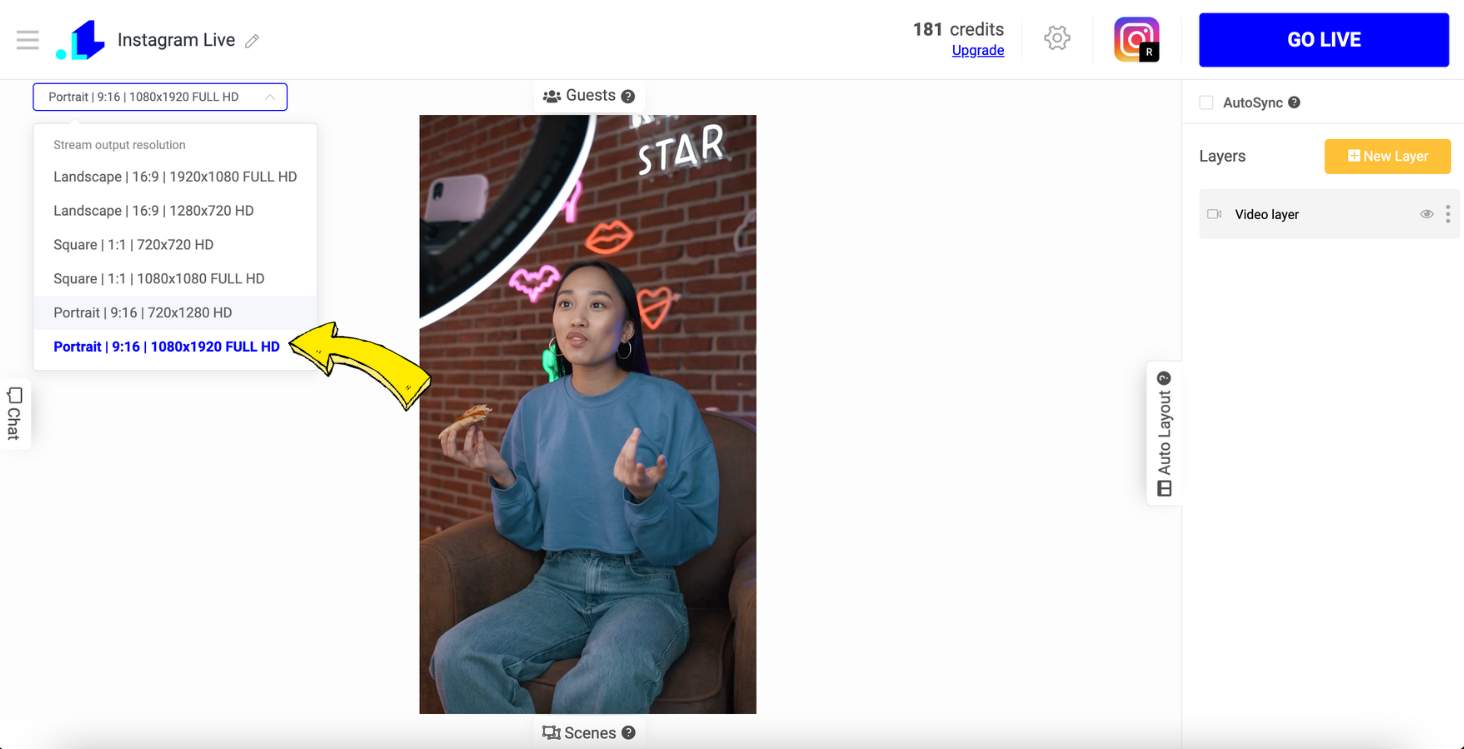
4. Open LiveReacting Settings and add a Custom Instagram RTMP channel.
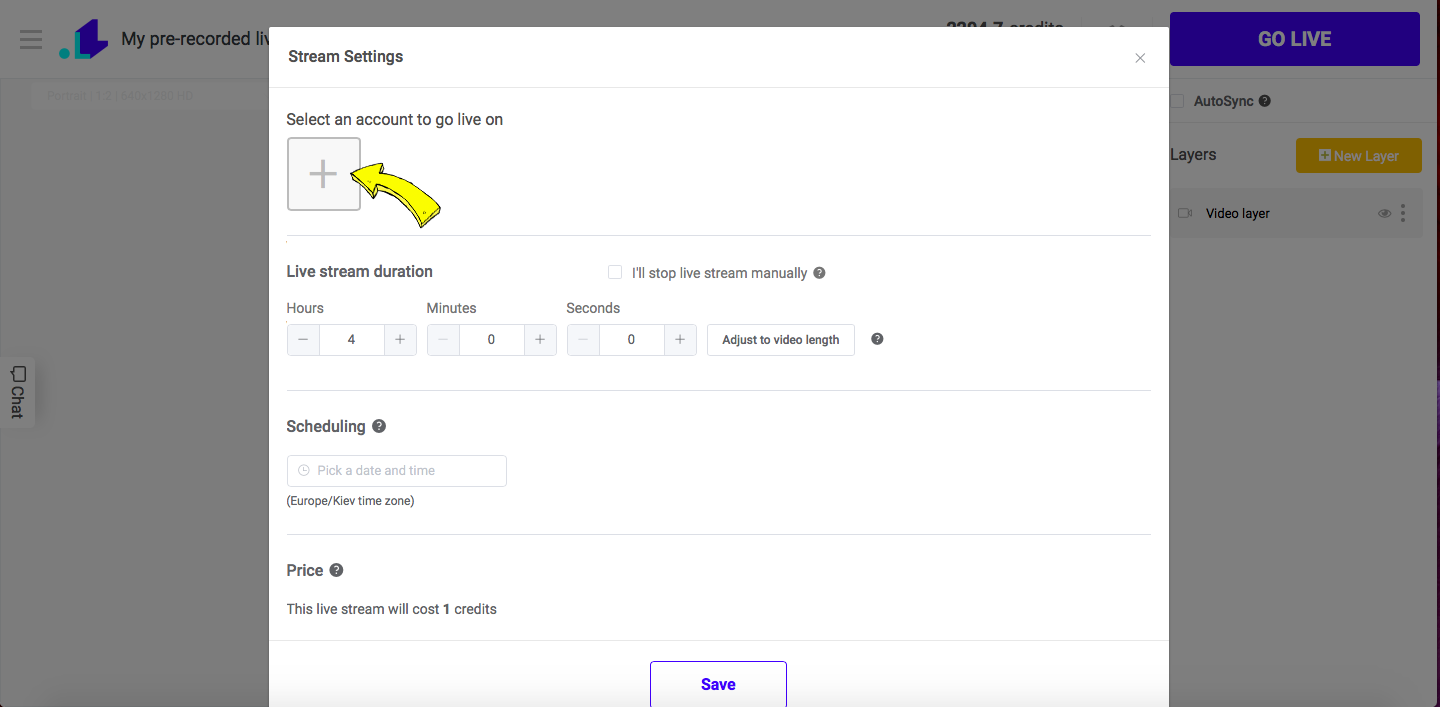
5. Paste the previously copied Stream Key ONLY in the appropriate field. Do not paste the Stream URL from Instagram. Click Connect. Scroll down, and click Save.
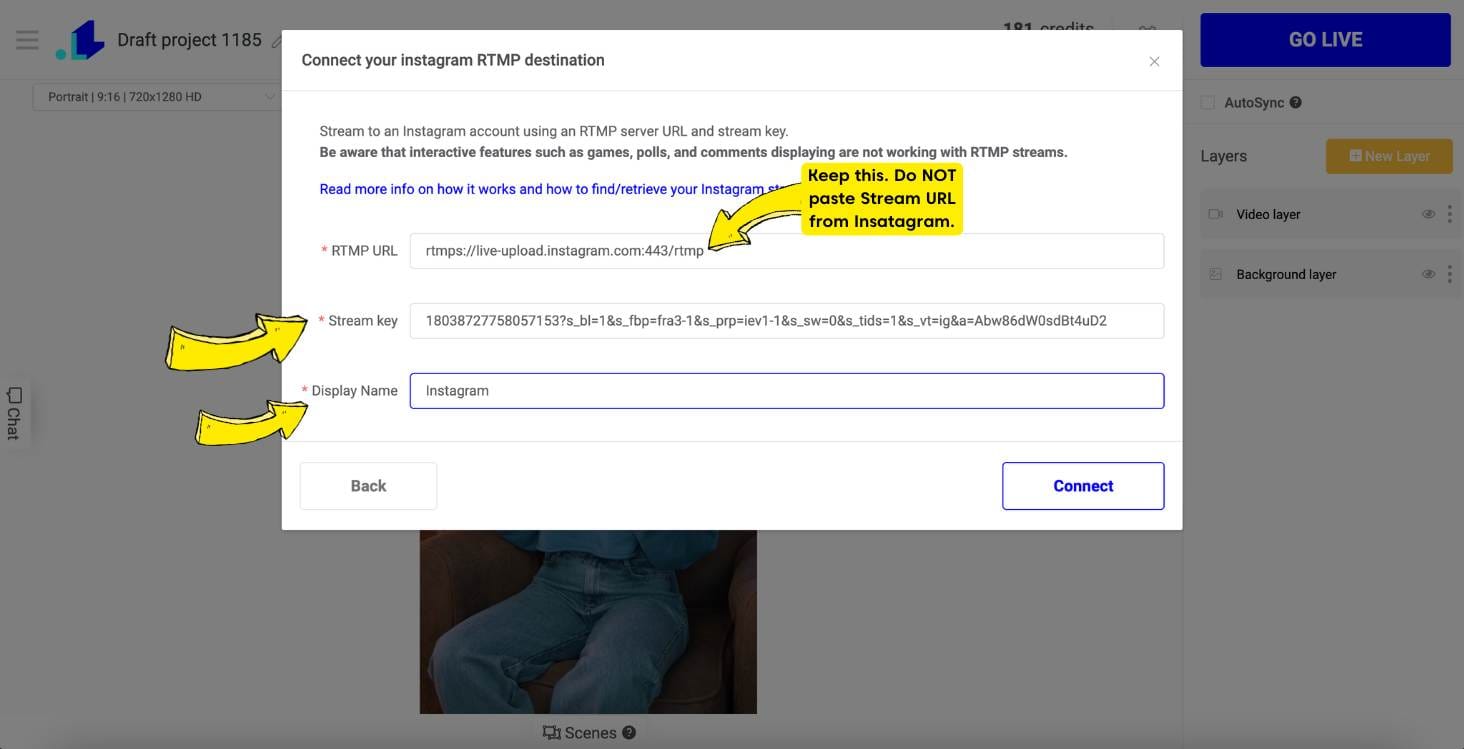
6. Click GO LIVE button in the LiveReacting Studio.

7. Now, go back to Instagram, and click Go Live button there too. Now your stream is live. When you want to end the stream, you'll have to click END Stream button in the LiveReacting studio.
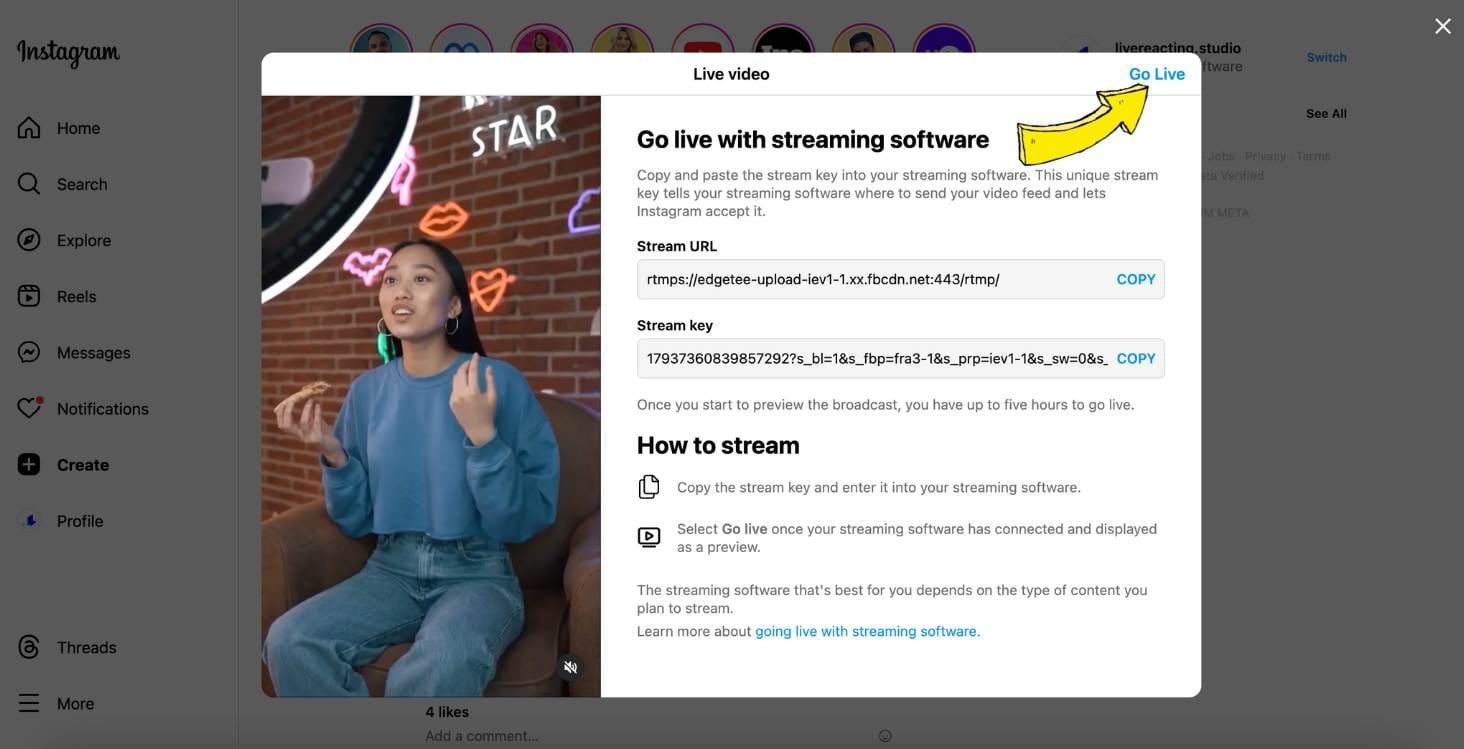
Suggested articles:
How to stream to Instagram with Instafeed?
How do I set stream orientation? (Portrait/square/landscape)