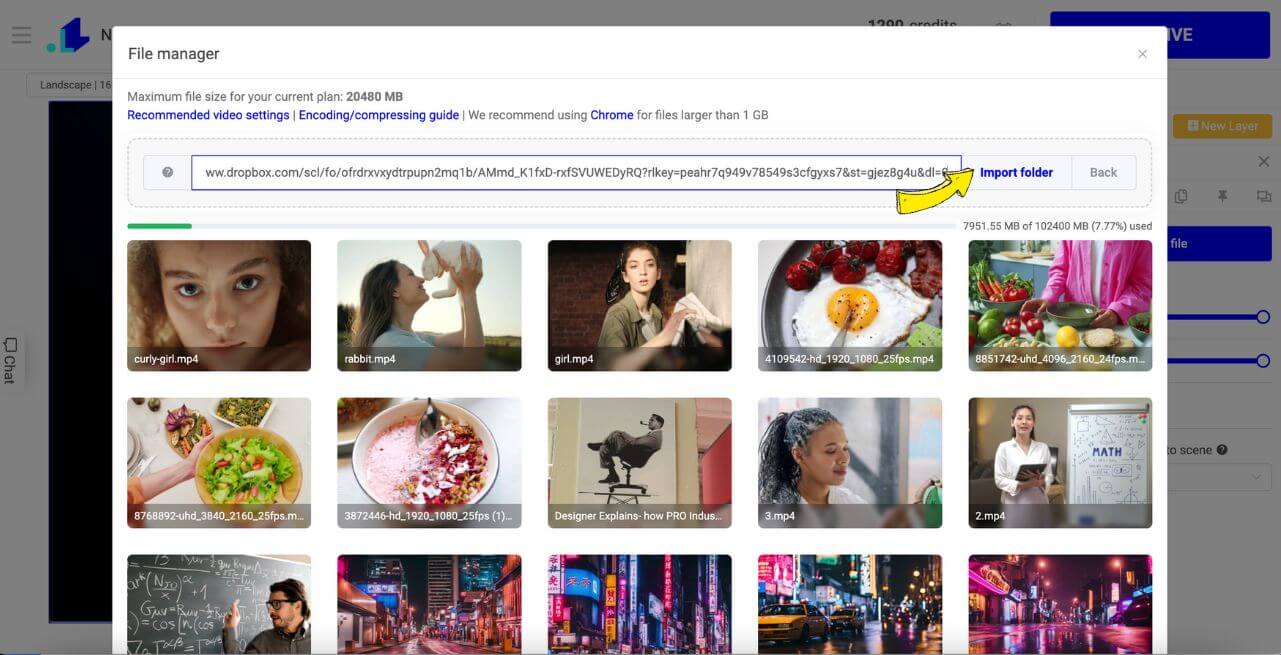There are 3 ways to upload your files to the LiveReacting Media Library:
- You can upload single or multiple files from your device at once.
- Import a single file from YouTube, Google Drive & Dropbox.
- Import the entire folder at once from Google Drive & Dropbox.
❇️ How to upload a single or multiple files from your device?
1. When you open the File Manager, click to upload your files.
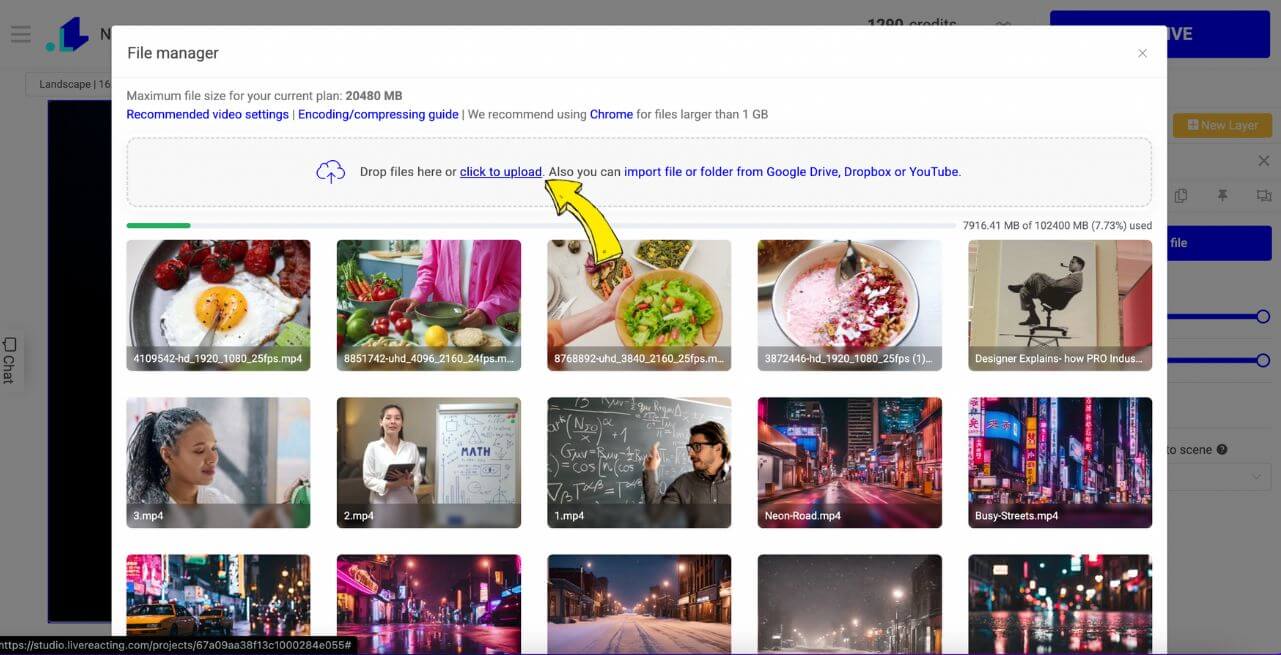
2. When you open the folder containing your files on your computer, you can either click on a single file to upload it, or select multiple files at once and click 'Open.'
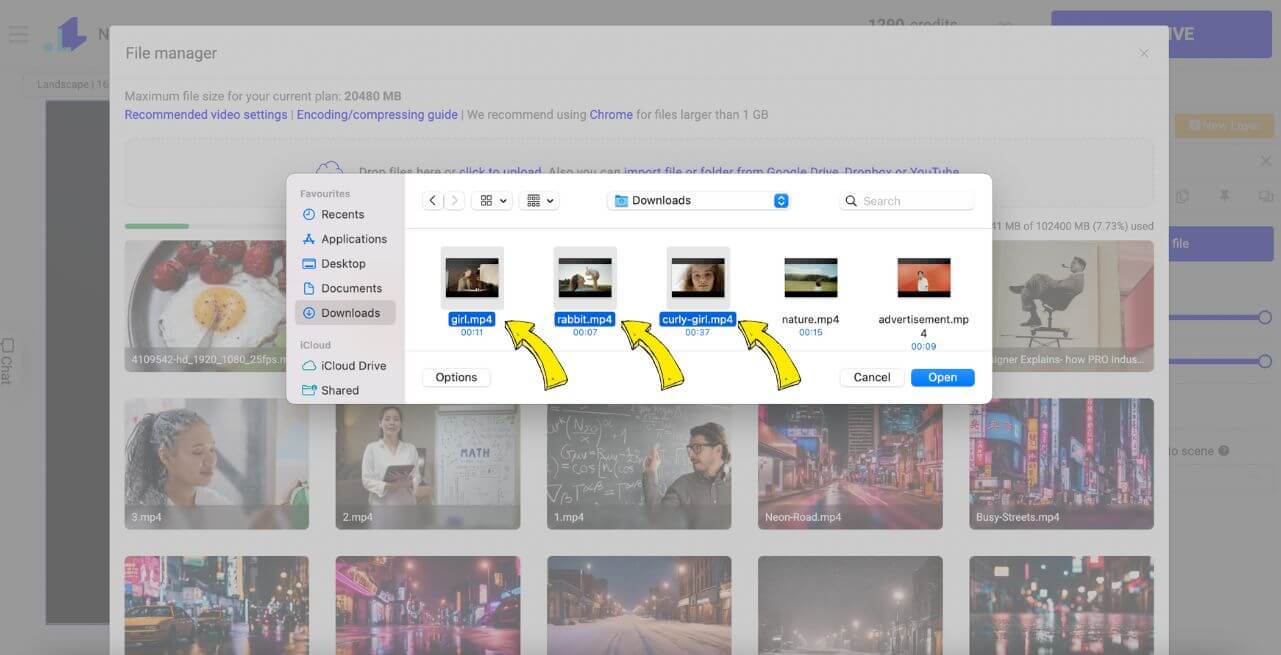
3. We have selected 3 files, and they are currently uploading as follows:

❇️ How to Import file from YouTube, Google Drive & Dropbox?
Youtube Import (Single File)
1. Copy a link to a video from the browser. Make sure that your video on Youtube is Public or Unlisted. If the video is Private, we won't be able to retrieve it.
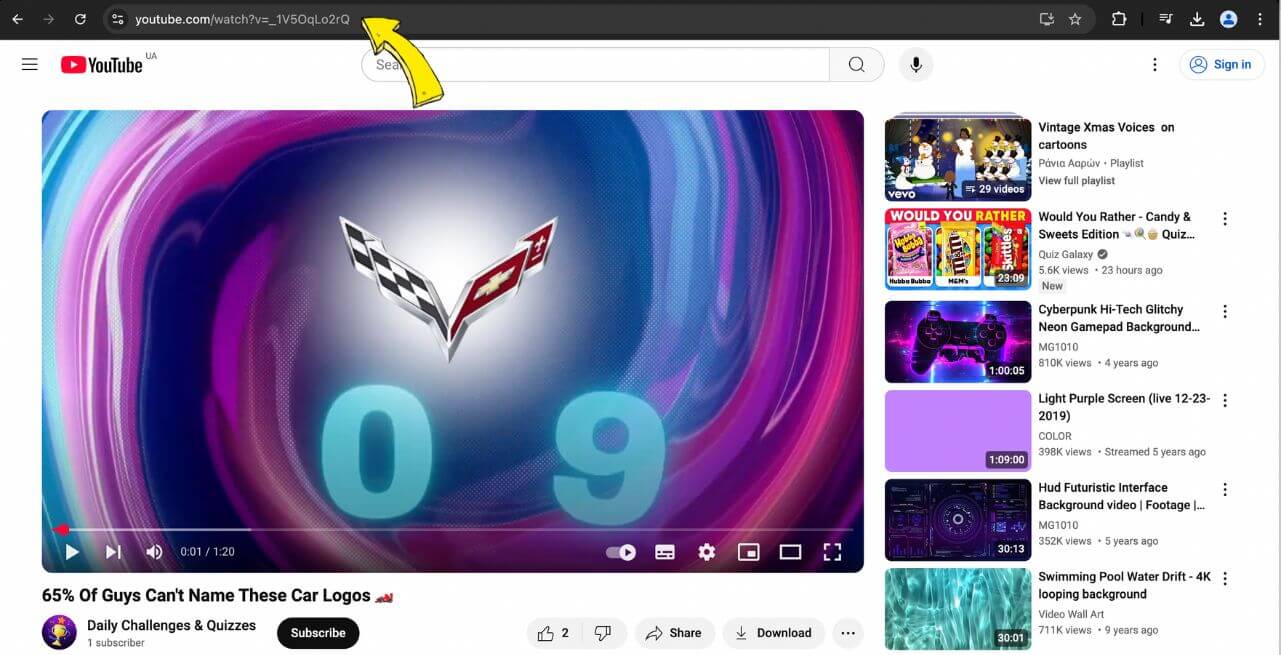
2. Paste the link in the File Manager and click 'Import File'.
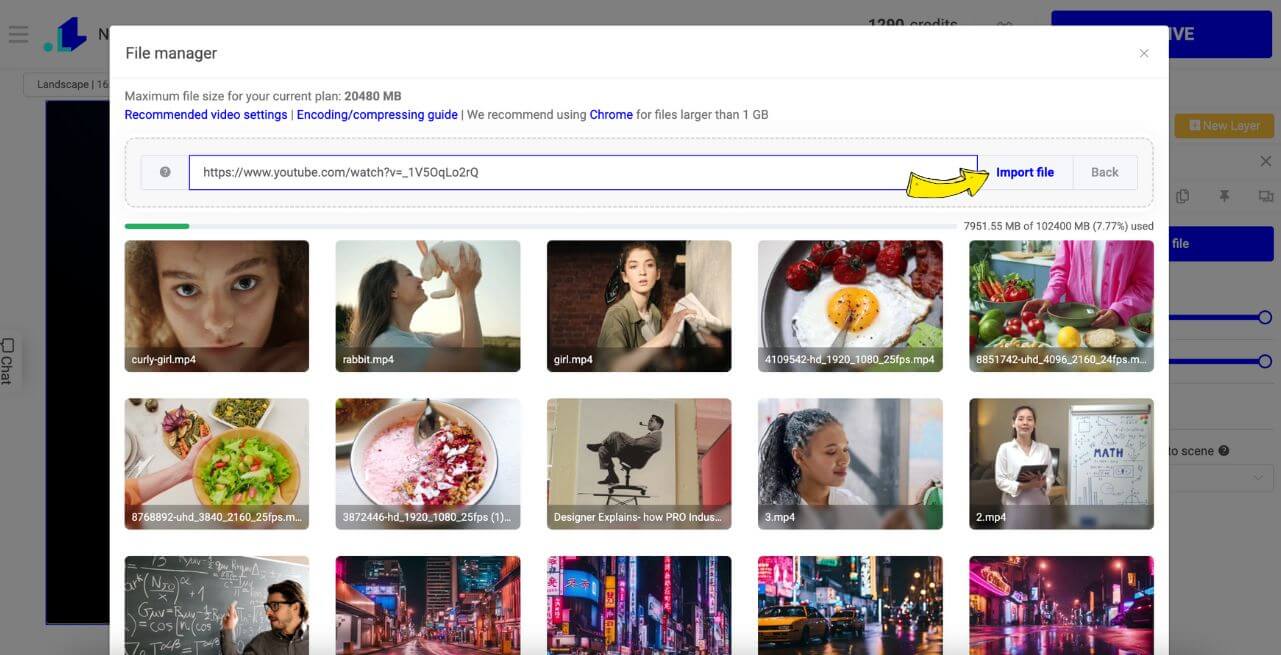
Google Drive Upload (Single File)
1. To upload a single file from Google Drive, ensure the file is set to be viewable by anyone with the link. Click the three dots next to the file, select 'Share,' and confirm that 'Anyone with the link' has viewer access. Then, copy the generated link.
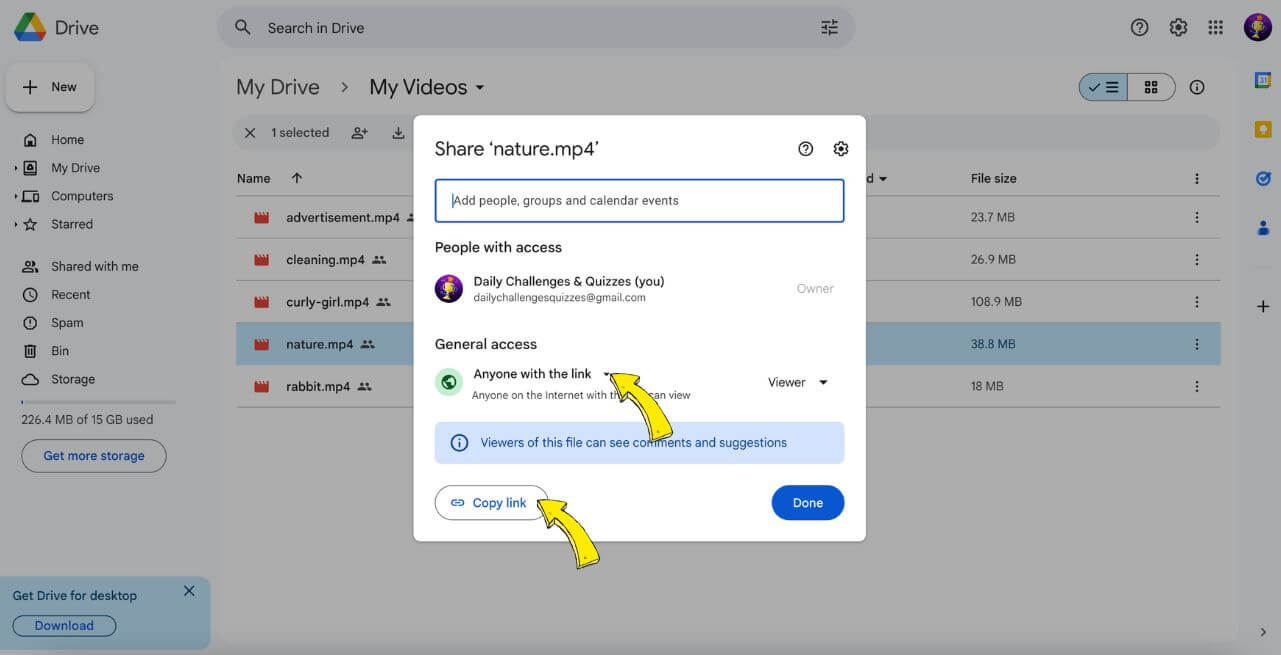
2. Paste the link into the LiveReacting File Manager and click 'Import.'
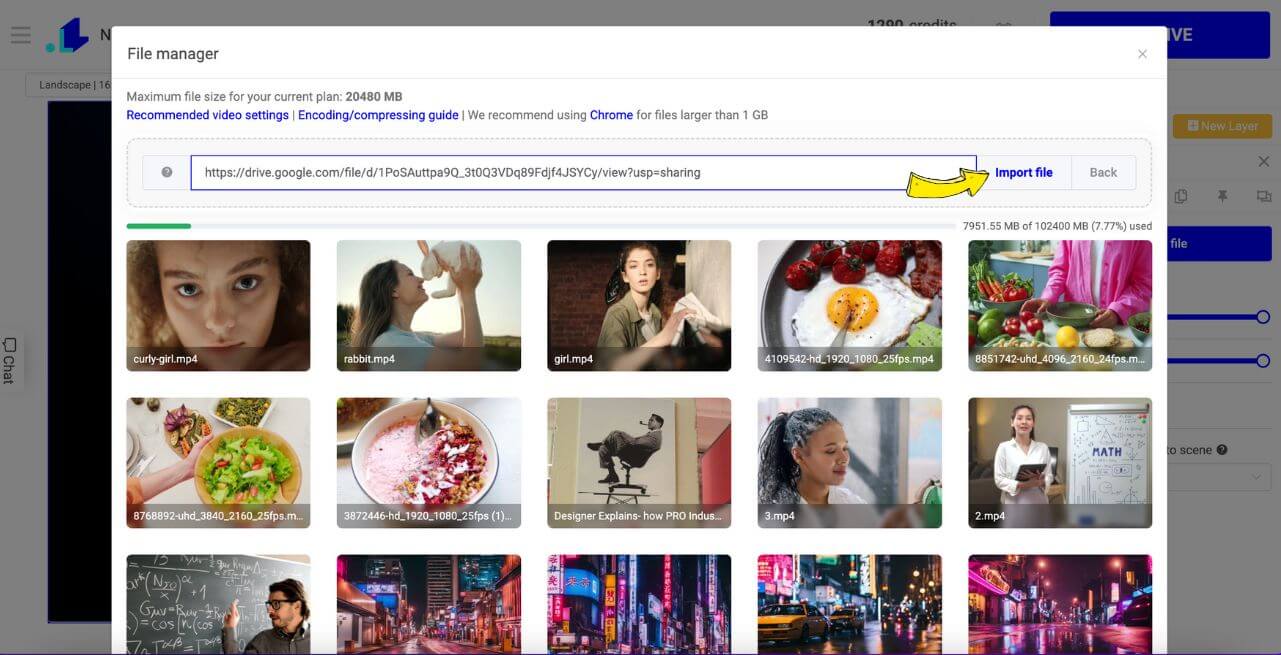
Dropbox Import (Single File)
1. Open your file on Dropbox, and click the 'link' icon in the top right corner. Ensure that the setting is 'Anyone with this link can view.' If not, click 'Manage' to adjust the permissions.
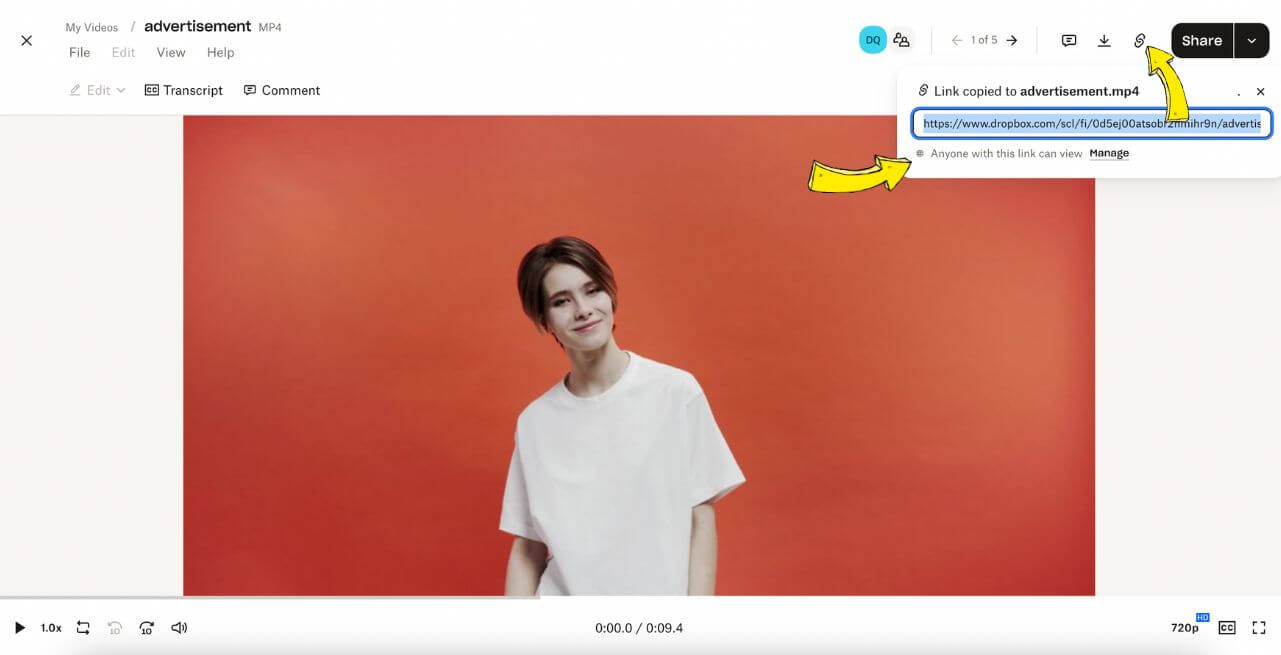
2. Next, paste the link into your File Manager and click 'Import File.'

❇️ How to Import the entire folder at once from Google Drive & Dropbox?
Google Drive Upload (Multiple Files)
1. To upload multiple files from Google Drive, ensure the folder is set to be viewable by anyone with the link. Click the 'people' icon next to the folder, select 'Share,' and confirm that 'Anyone with the link' has viewer access. Then, copy the generated link.
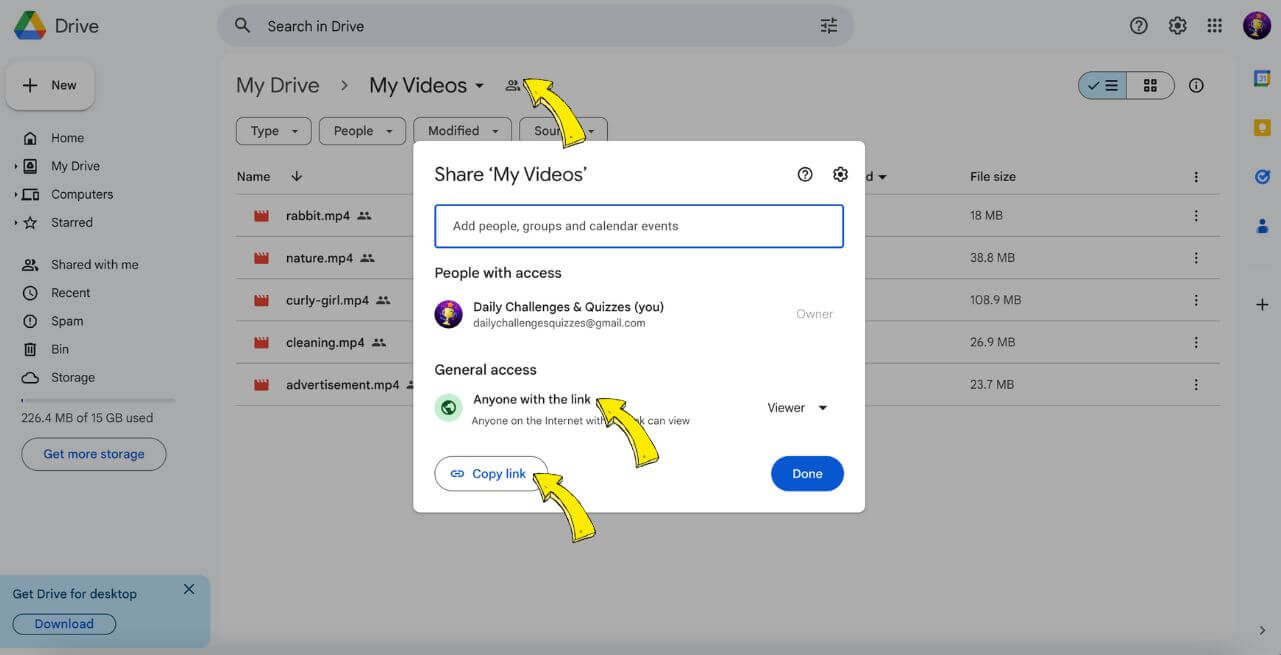
2. Paste the link into the LiveReacting File Manager and click 'Import Folder.' The entire folder will be imported.
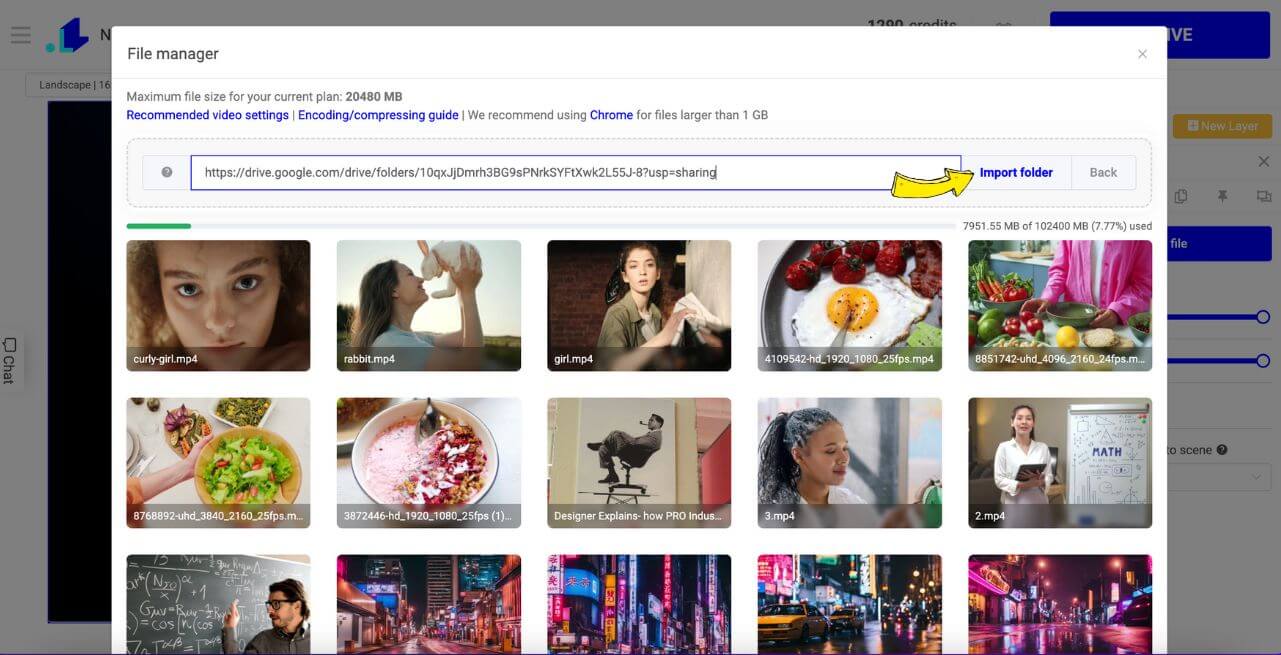
For example: if you currently have a file in the File Manager named 'Webinar-1' and you try to upload a single file or an entire folder containing a file also named 'Webinar-1,' that file will not be uploaded. The system assumes it already exists in your library to avoid wasting space. If it's a different file with the same name, we recommend renaming it so you can successfully upload it.
Dropbox Import (Multiple Files)
1. Navigate to the folder on Dropbox containing the videos you want to upload, and click the 'gear' icon next to the folder's name. Then, select 'Manage permissions.'
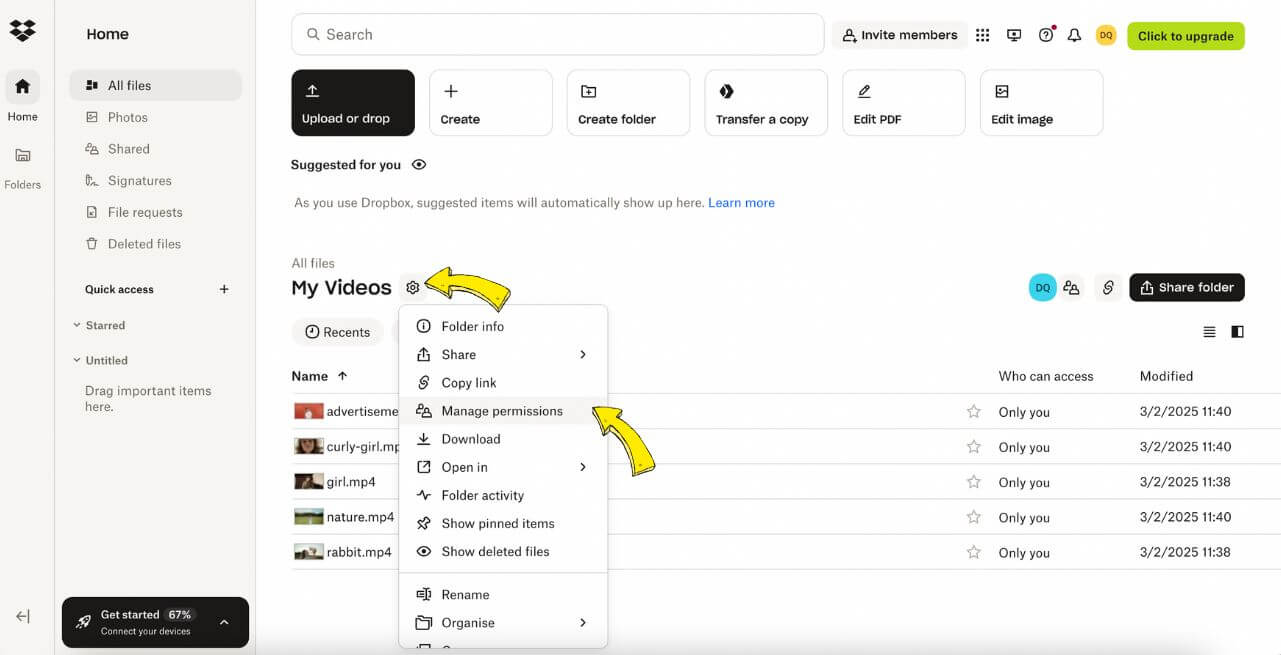
2. Ensure the setting is 'Anyone with this link can view.' If it isn't, click 'Settings' to adjust the permissions.
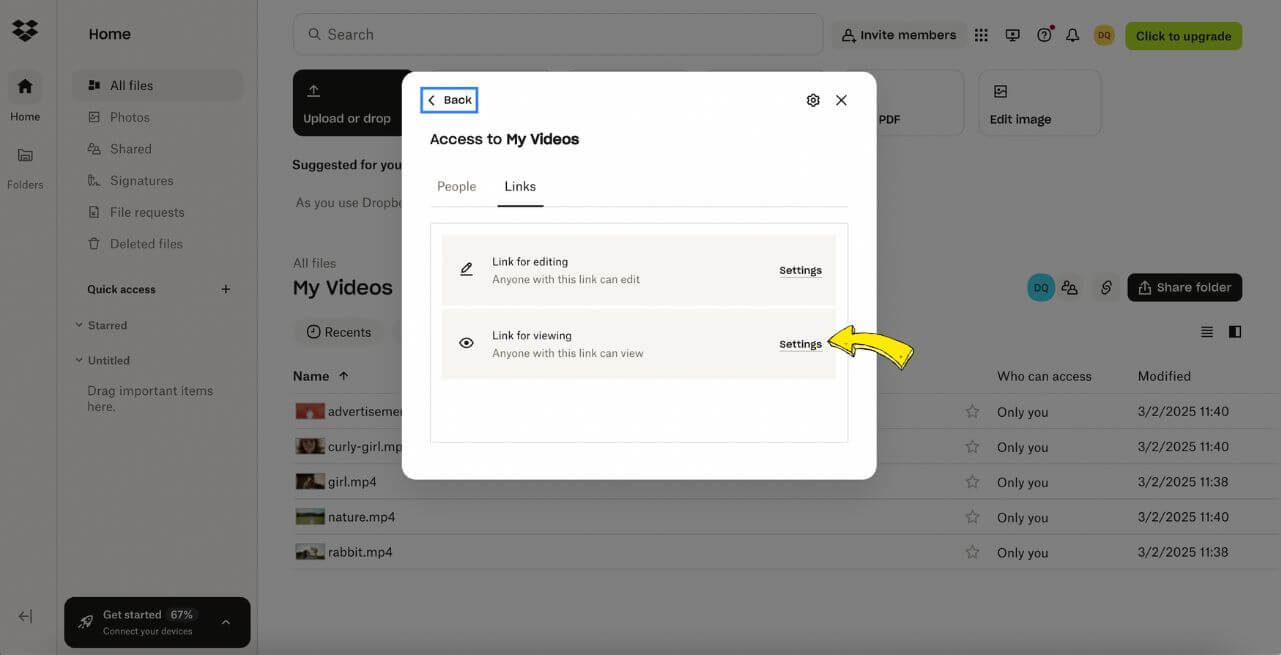
3. Finally, paste the link into your File Manager and click 'Import Folder.'