If you'd like to stream to a destination that's not yet supported by LiveReacting (which are Facebook, Youtube or Twitch), you can use our RTMP streaming feature.
For example, you need to stream to TikTok, which we currently don't support. That's when RTMP comes in handy: you connect RTMP URL and stream key in the LiveReacting Studio, and stream.
How to connect an RTMP channel in the LiveReacting Studio?
1. Go to the LiveReacting Studio and open your project.
2. Click Settings (Gear Icon), and then click + Icon to add your channel.
3. Select Custom RTMP destination.
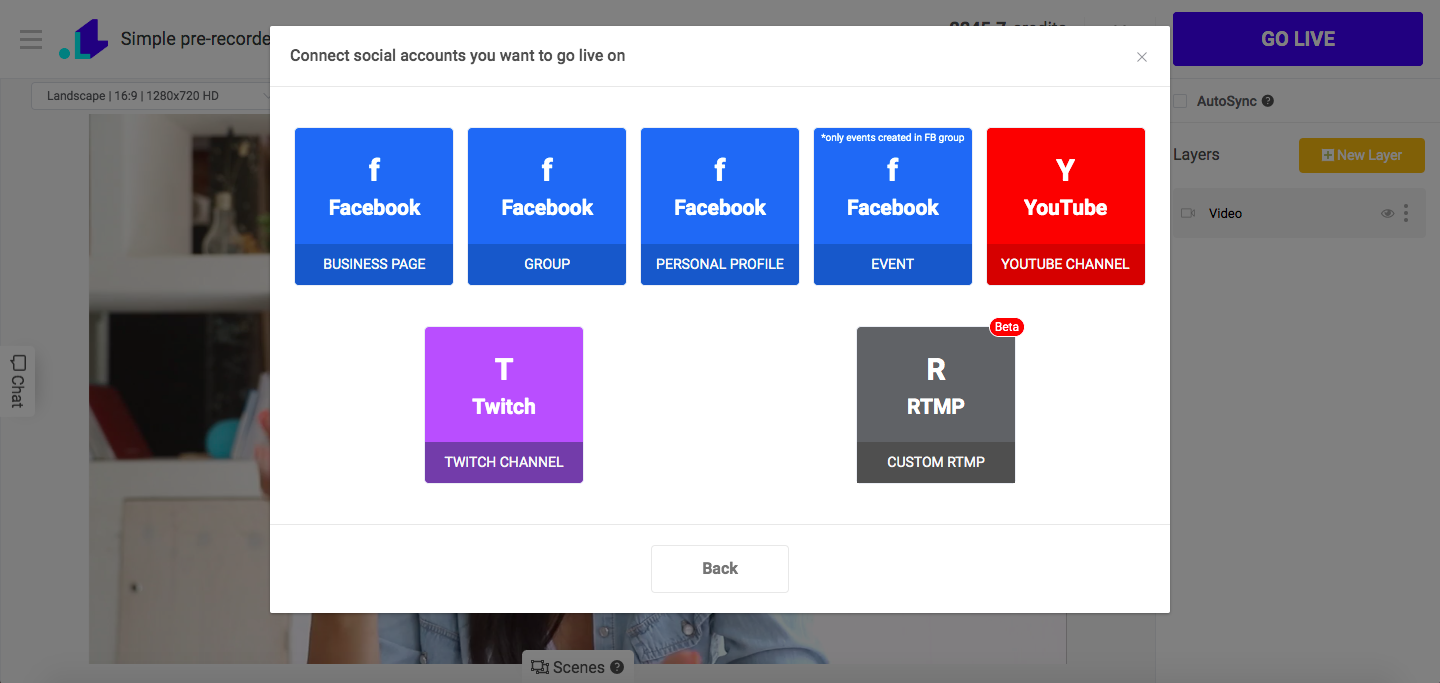
4. Paste the RTMP URL, Stream key and Display Name as copied from the platform you are connecting to, and click Connect.
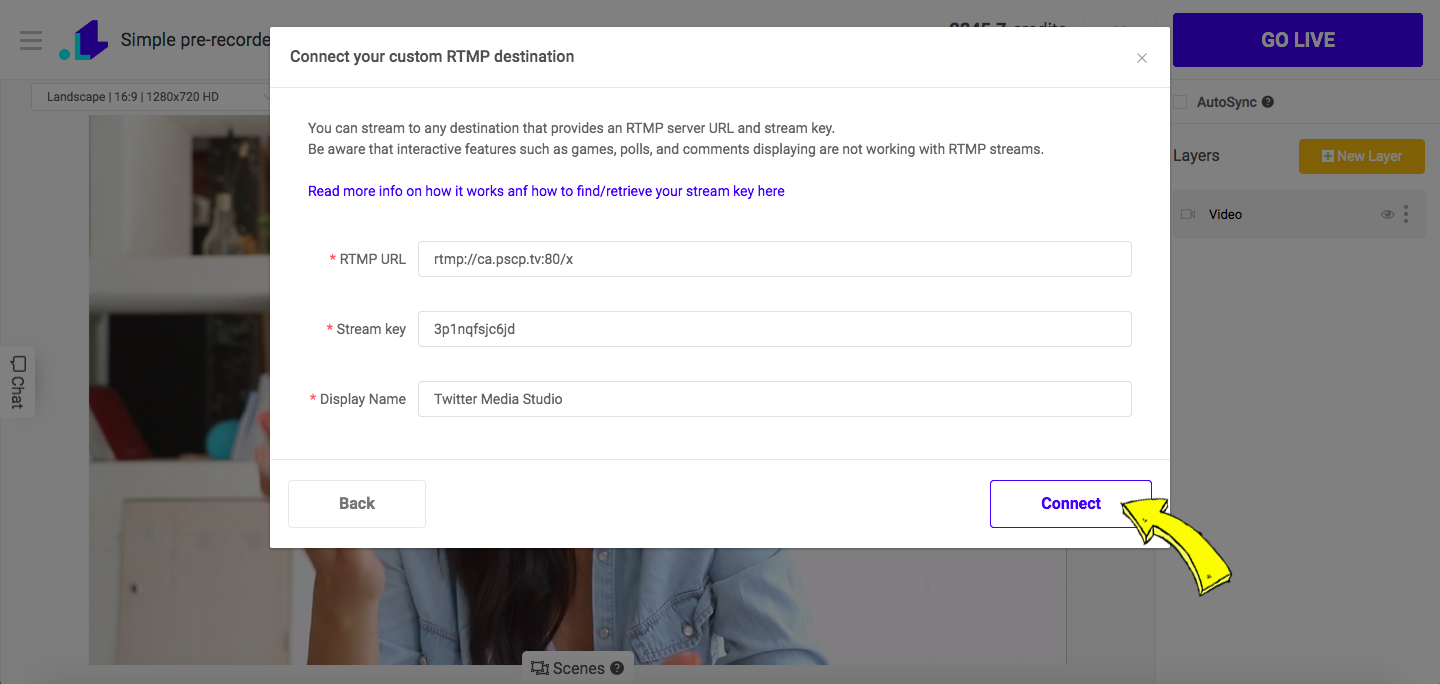
5. Make sure your RTMP connected (it must be highlighted in blue), set up the duration of your stream, click Save, and then GO LIVE button to start streaming.
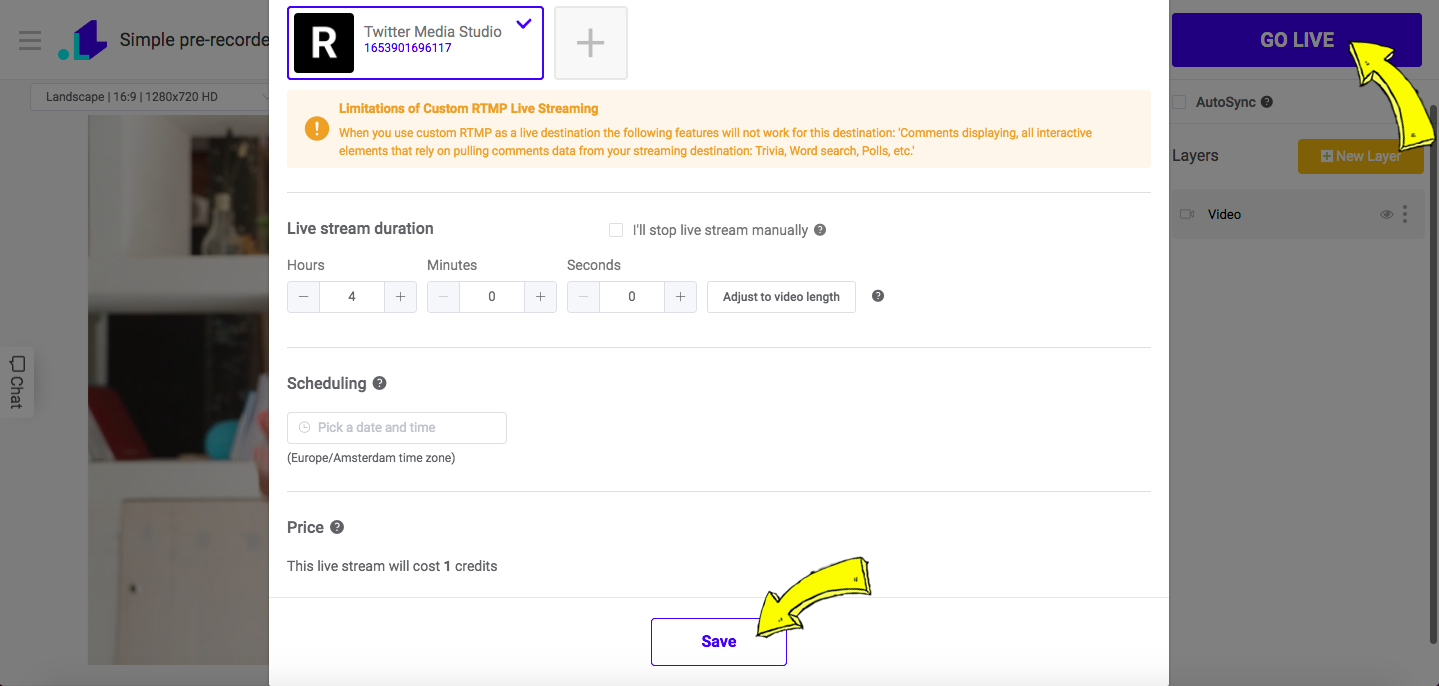
Streaming Interactive Elements to RTMP
However, if you multi-stream to custom RTMP and any of the destinations that we support (Youtube, Facebook, Twitch), then interactive elements will work ONLY in supported platforms.
Example: You stream a Trivia Game to Facebook and to 2 custom RTMP channels: LinkedIn and Twitter.
Your audience will see the Trivia Game on all the 3 platforms, however, we'll take into account only comments of the Facebook users.