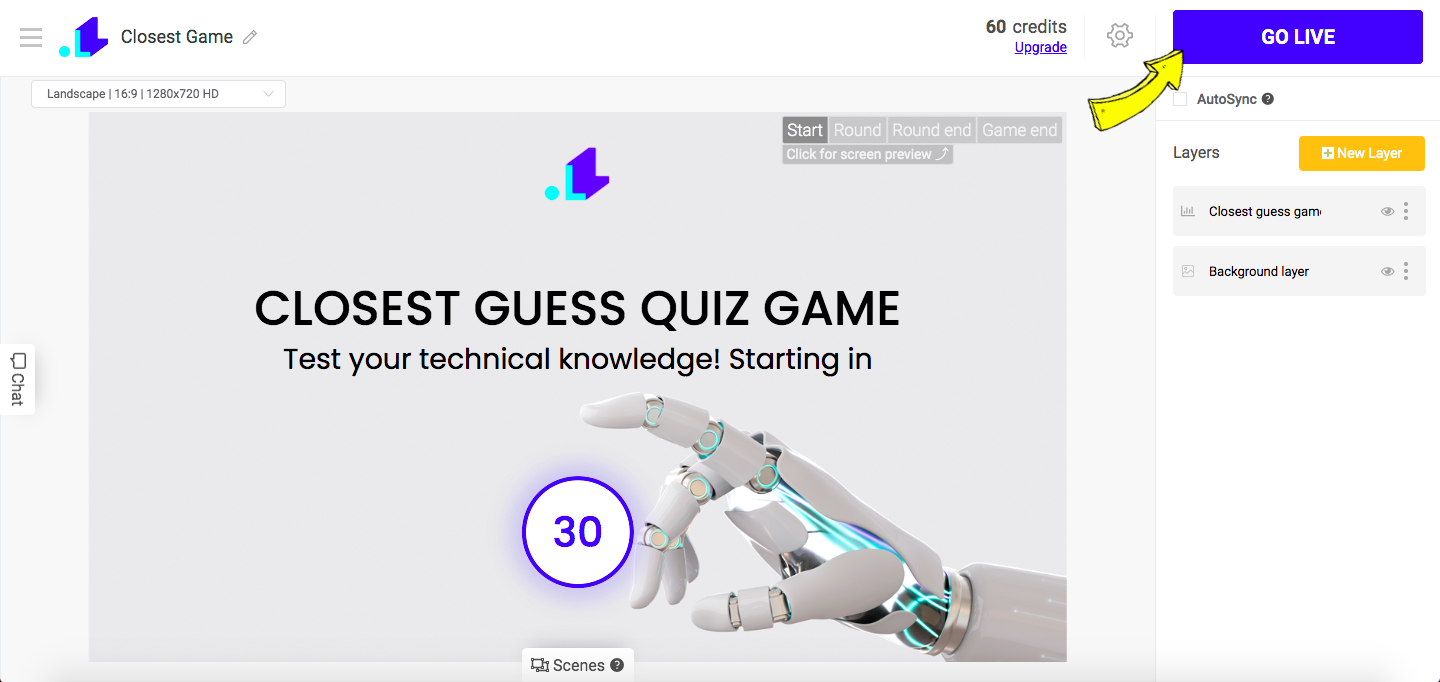1. Login into your LiveReacting account and open Studio. If you don't have an account you can create a new free one on the signup page.
2. Select one of the Closest Game templates in the templates list or create a new project, add New Layer and select Closest Game.
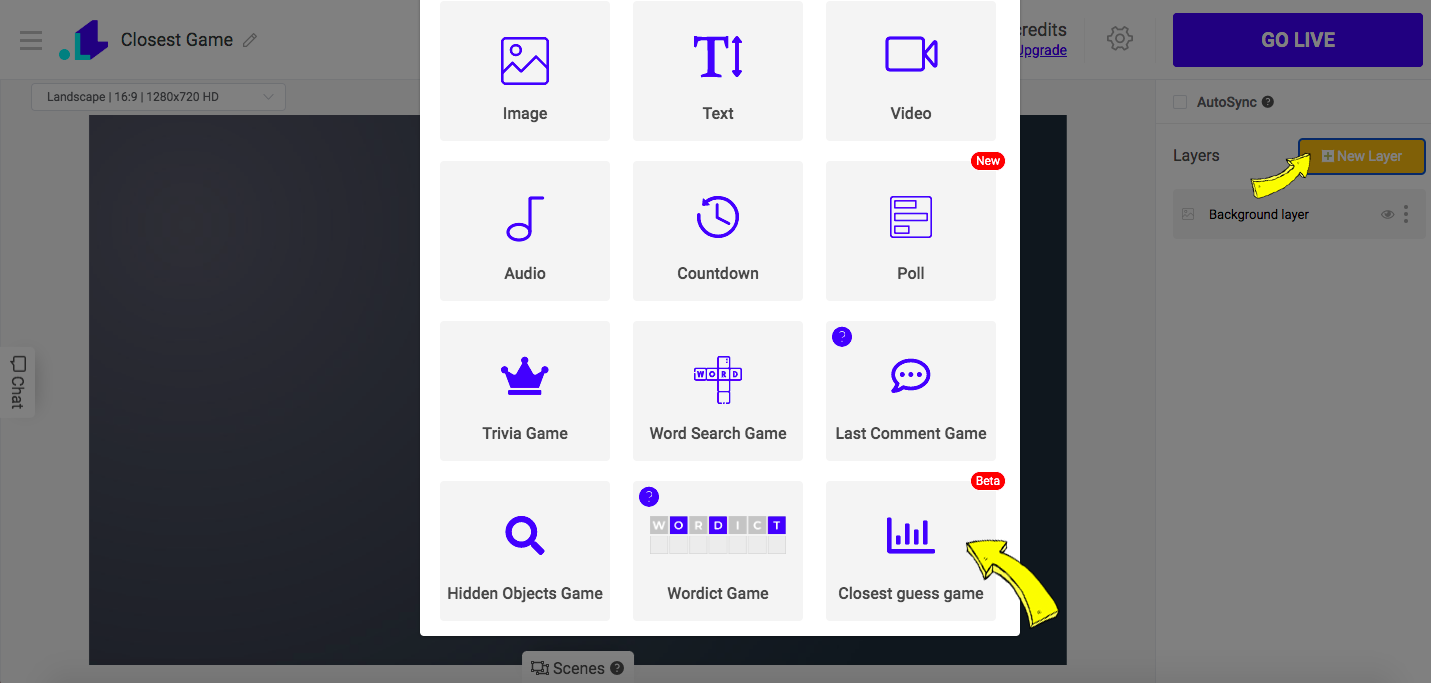
3. To start editing your game, click on it to open settings in the right sidebar. Here we have multiple config options to customize your game.
4. Click Questions Configurations to add or edit your questions. If you are not satisfied with prefilled questions, you can click on the "Generate new questions" button to get a new set of random questions. Of course, you can fill all the questions and answers manually, by any topic you want.
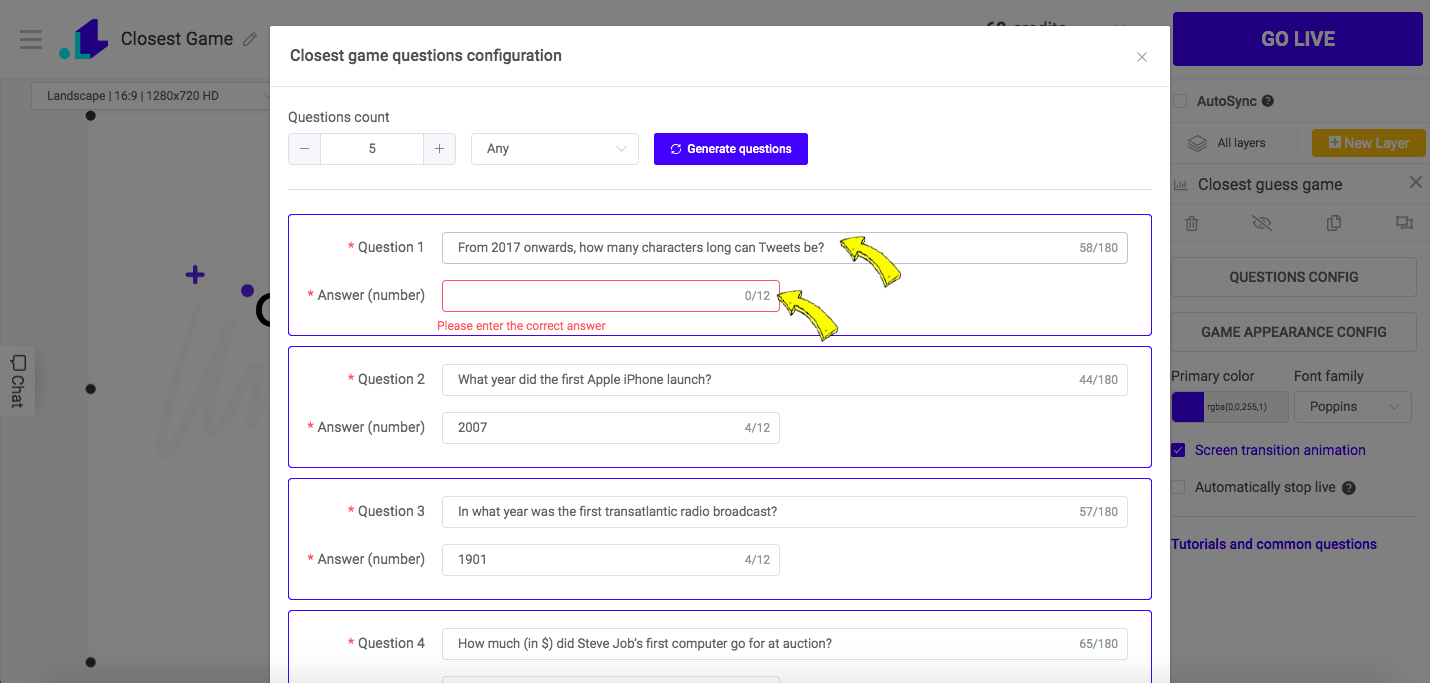
5. Click Game Appearance Config to set Titles, subtitles, logos, colors, backgrounds, timing per round, and other settings. You can set up a different configuration for every game screen.
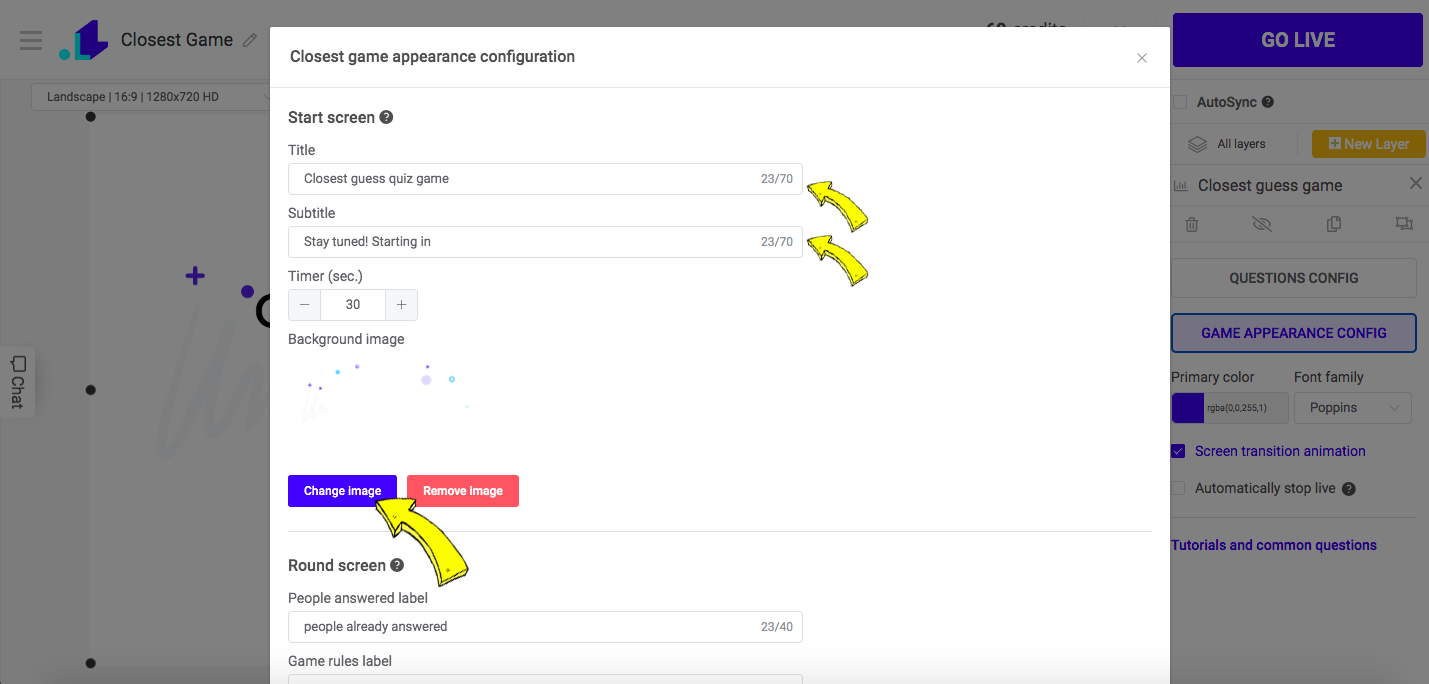
6. For a preview of all of your visual settings for each screen, you need to click on the top right corner of the trivia game element in the editor. You can see the "Start screen," "Round screen," "Round results," and "Game result."
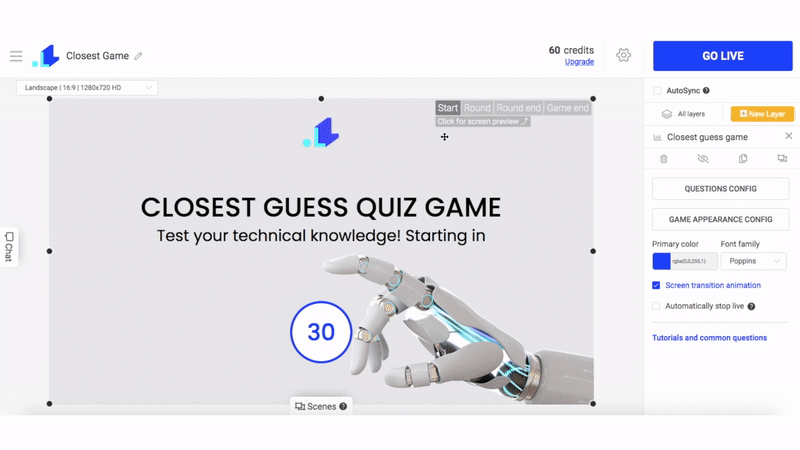
7. You can also stream Closest Game with a host. Just drag the game layer slightly to the side, create New Layer > Video and connect your Camera.
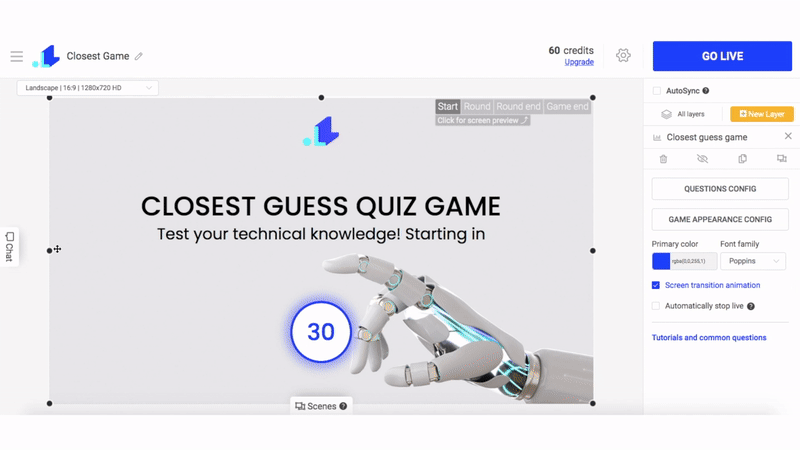
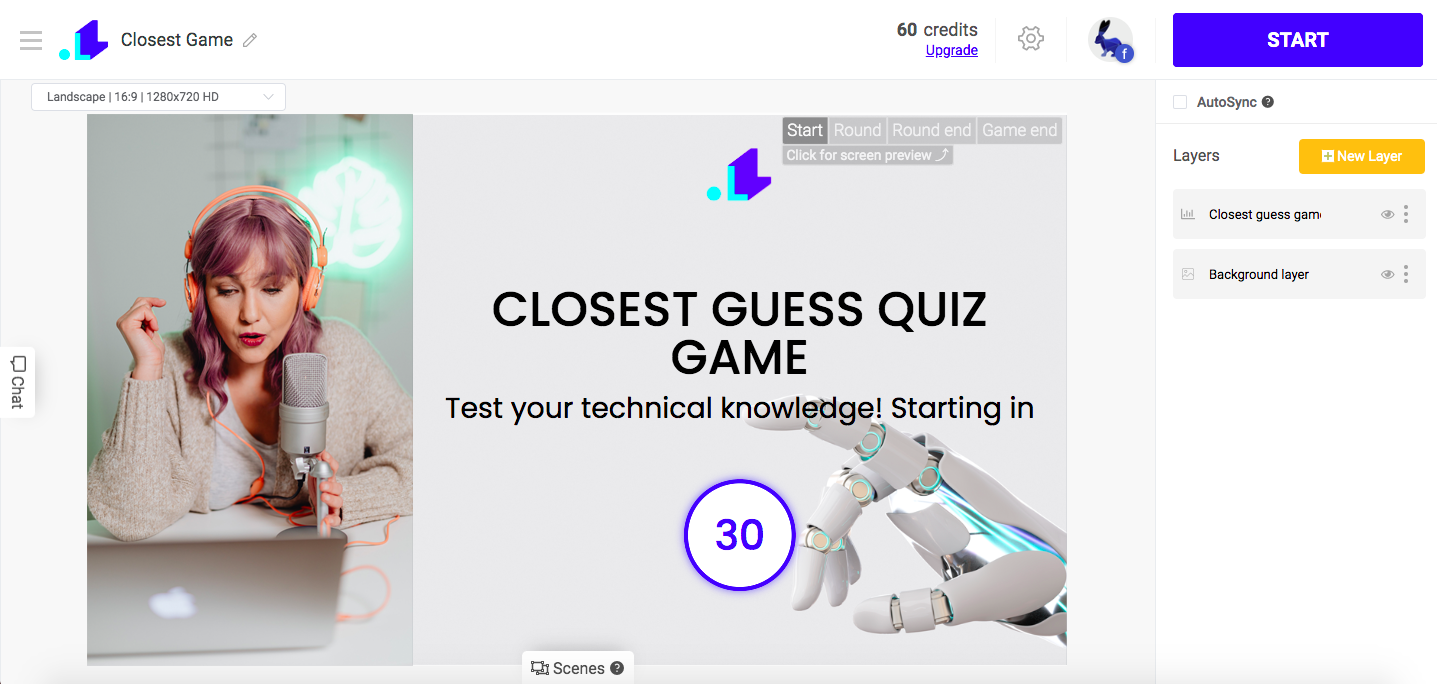
8. Once you finished all your settings, connect your Facebook, Youtube or Twitch page, set titles & description and duration. Scroll down and click Save.
*You can select a date & time to schedule an automatic launch for later too.
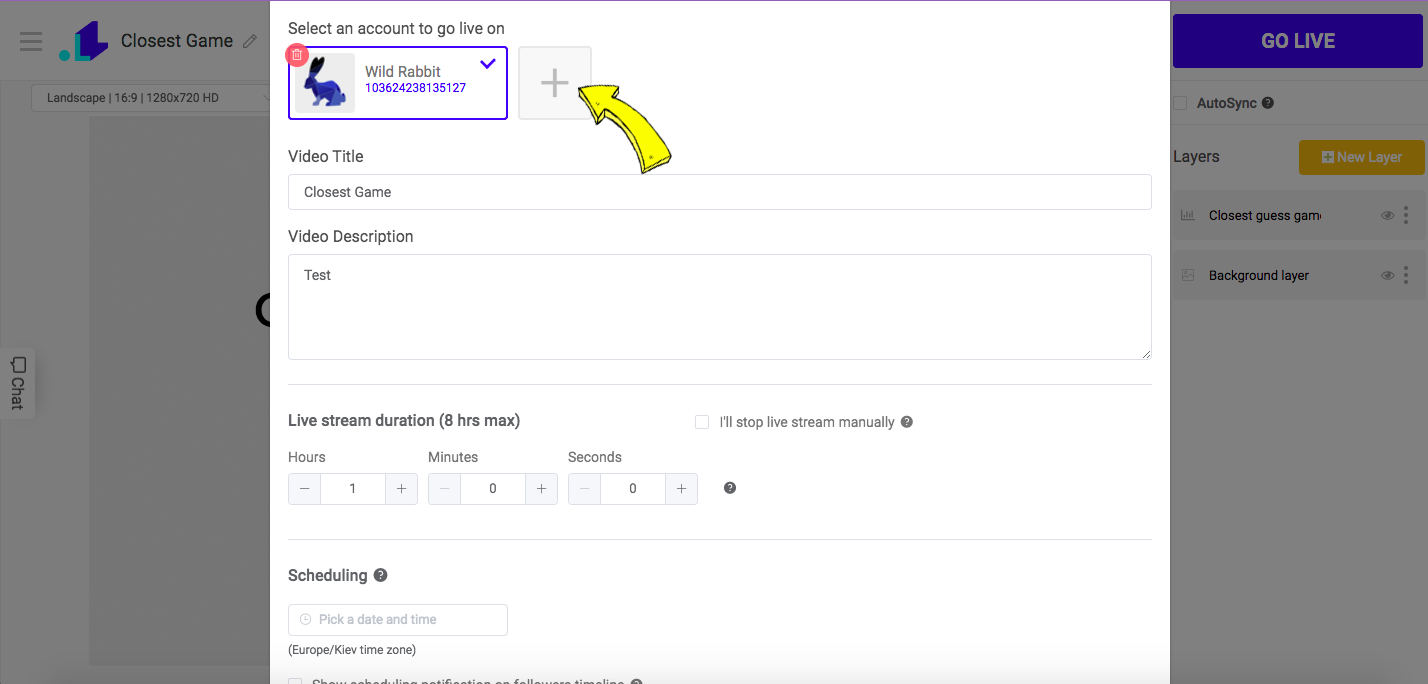
9. Once you're done, you can click on the Go Live button.