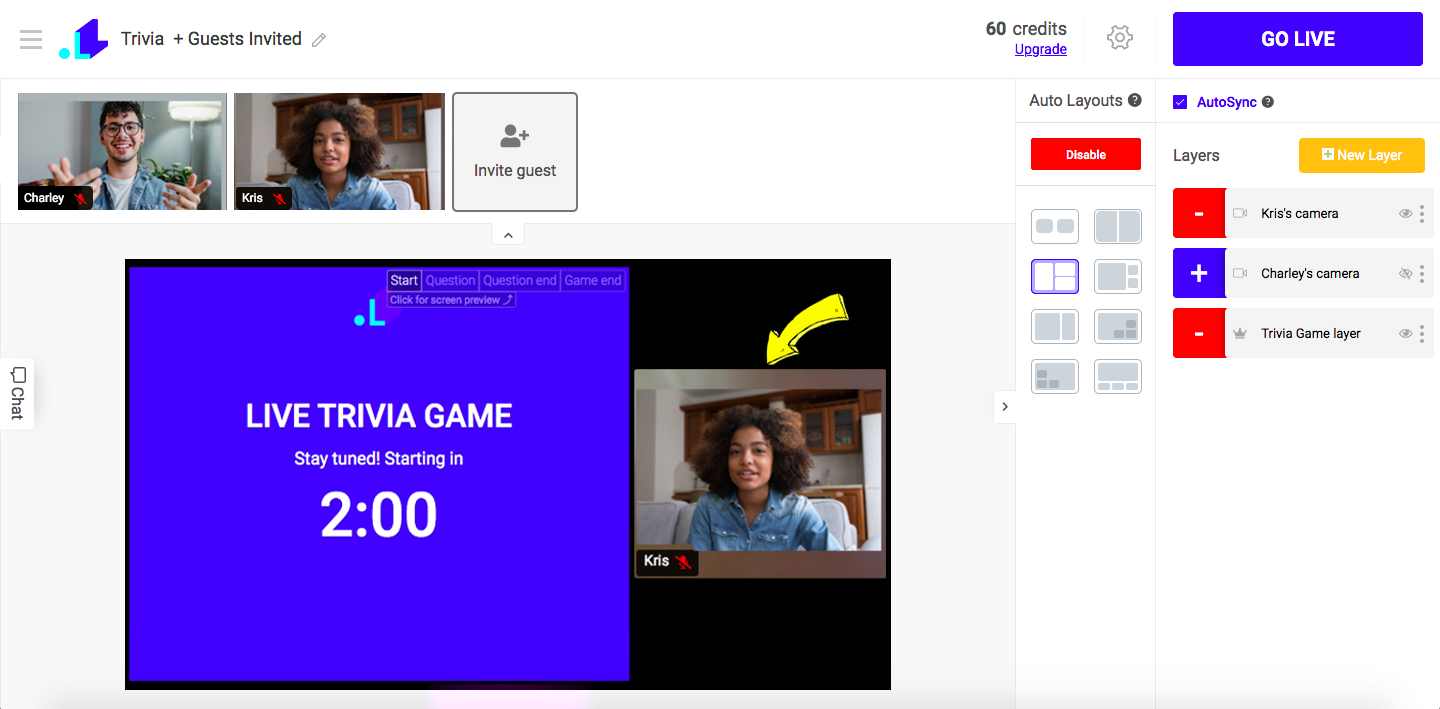When you stream multiple layers simultaneously (like interviews, a camera with a game, or have some guests invited), Auto Layouts will save you a lot of time because those help you automatically size and position those layers in the layout.
- Auto Layouts allow you to choose a predefined layout and auto-reflow it when its contents change.
- Every layout can fit in up to 8 layers (f.e. guests, cameras, videos, screen sharing, and more).
- All kinds of layers can be added in auto layouts, except the Text layer.
- You can use Auto Layouts in combo with Custom layers. For example, you add multiple layers with guests in an auto layout and your logo outside, so it always remains in its position.
- Screen sharing and interactive elements are always in priority and are shown as bigger layers.
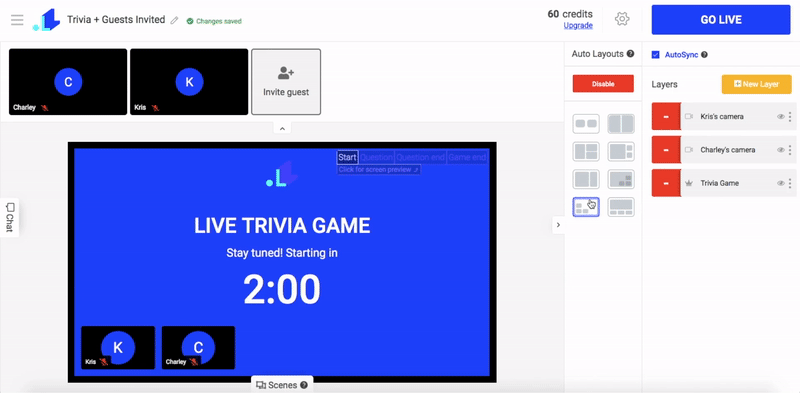
Use cases:
- Hosting live interview with guests
- Hosting live game show with multiple guests
- Show pre-recorded video while streaming from a web cam.
How to use Auto Layouts?
1. In this example, we want to stream a Trivia Game with 2 guests.
Open your project, add layer with any game and click Invite Guest.
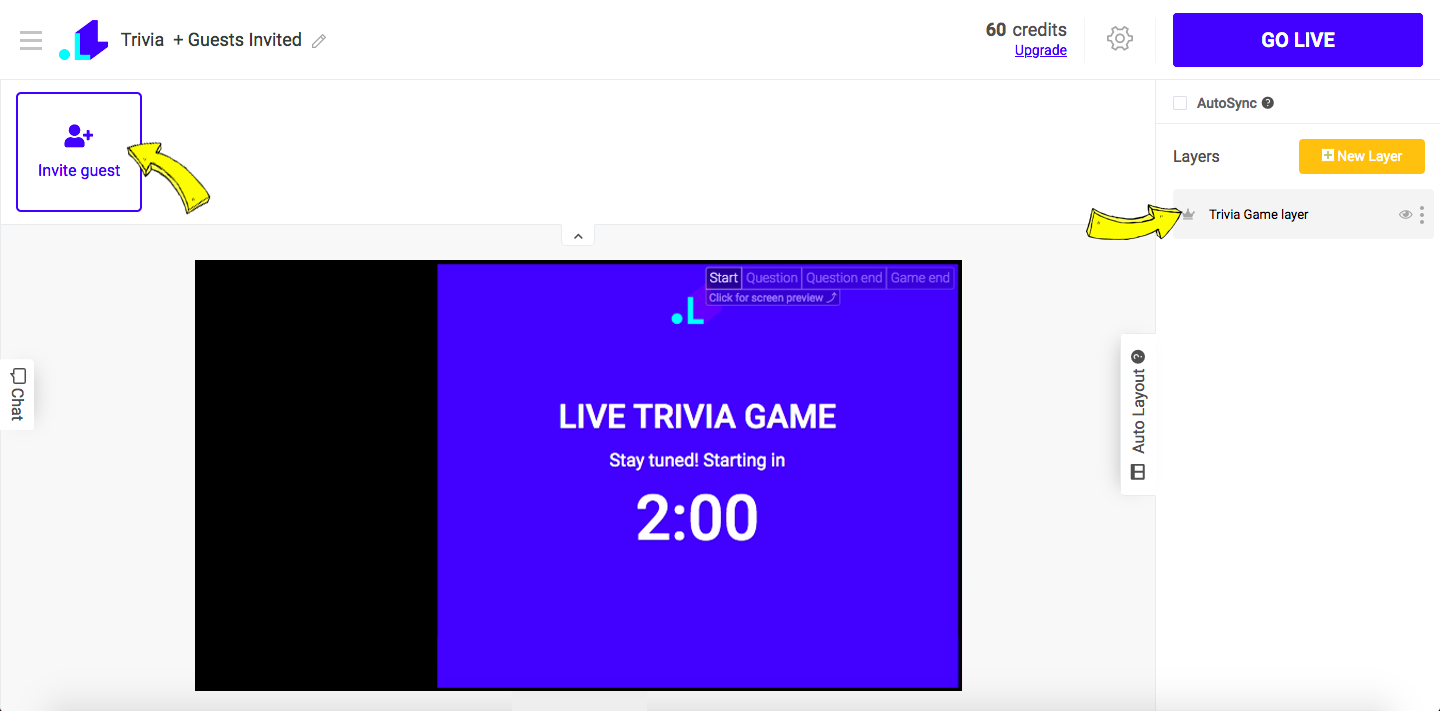
2. When your guests are invited, you can add them in a stream. The layers with guests often need resizing or adjusting - that's when Auto Layouts come in handy. Once you've added the guests, click Auto Layouts.
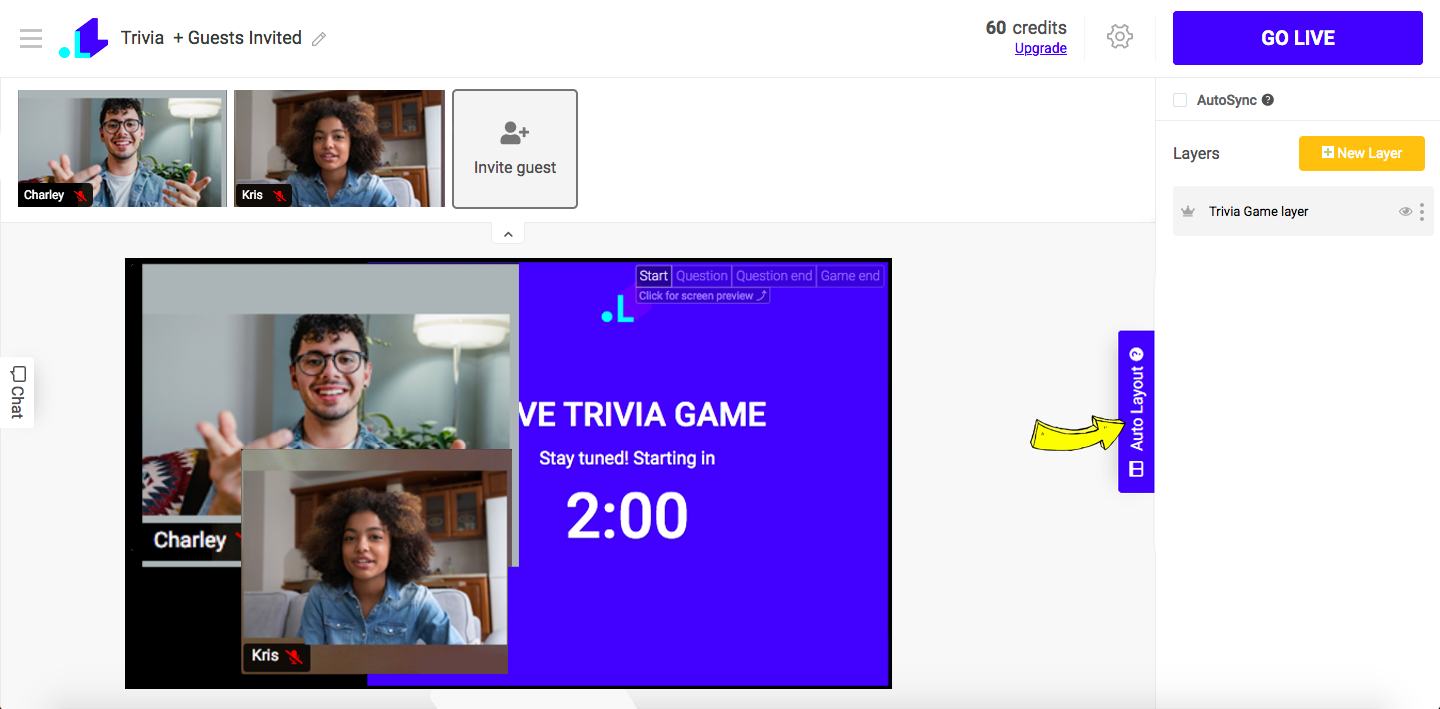
3. Select any layout you want to use. Once selected, all your items will be automatically resized & replaced in a way that looks best in the stream. You can experiment with different layouts and pick one that you like the most.
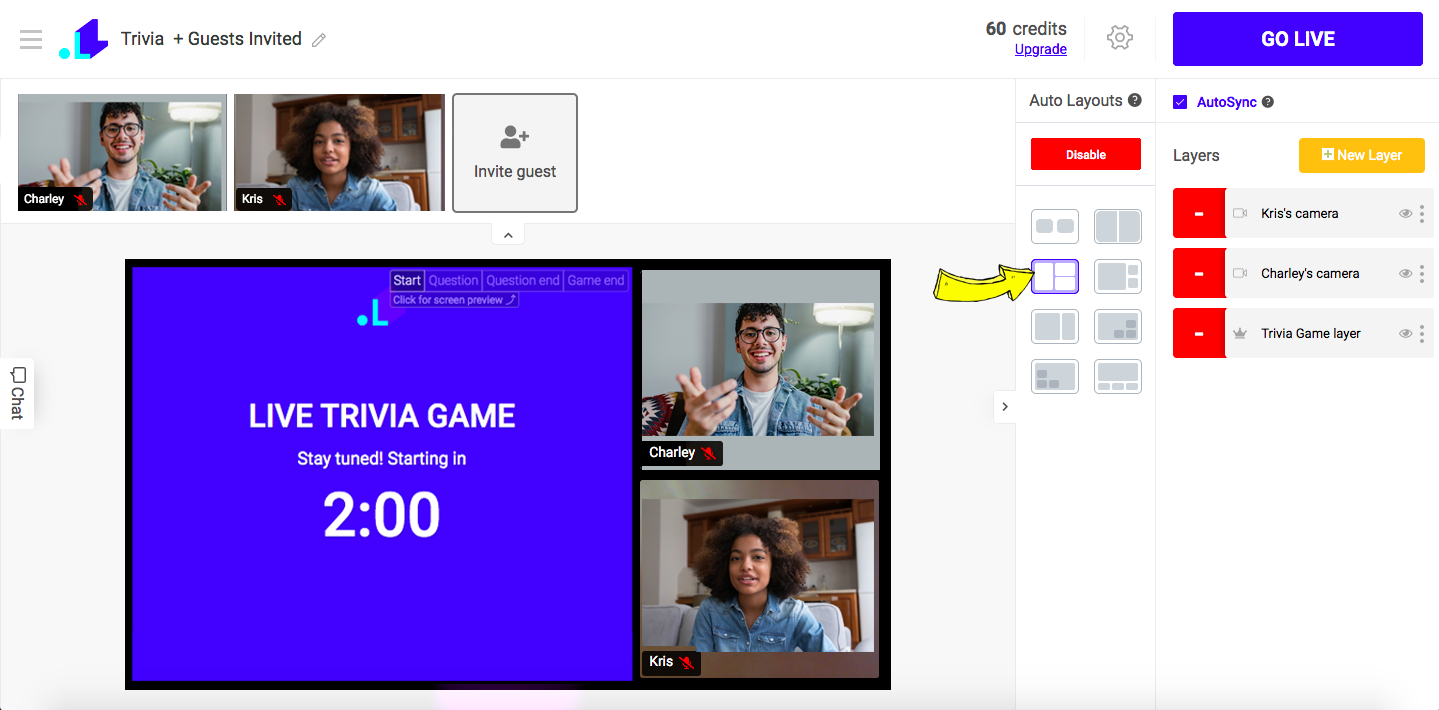
4. If you want to reposition elements within the layout, just drag & drop them.
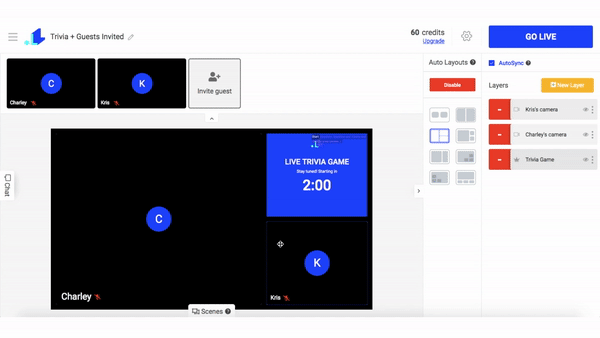
5. You can always add more guests on the go, or remove them. To remove a guest from the layout, click - From Auto Layout or hover over the guest on the top panel and click Remove.
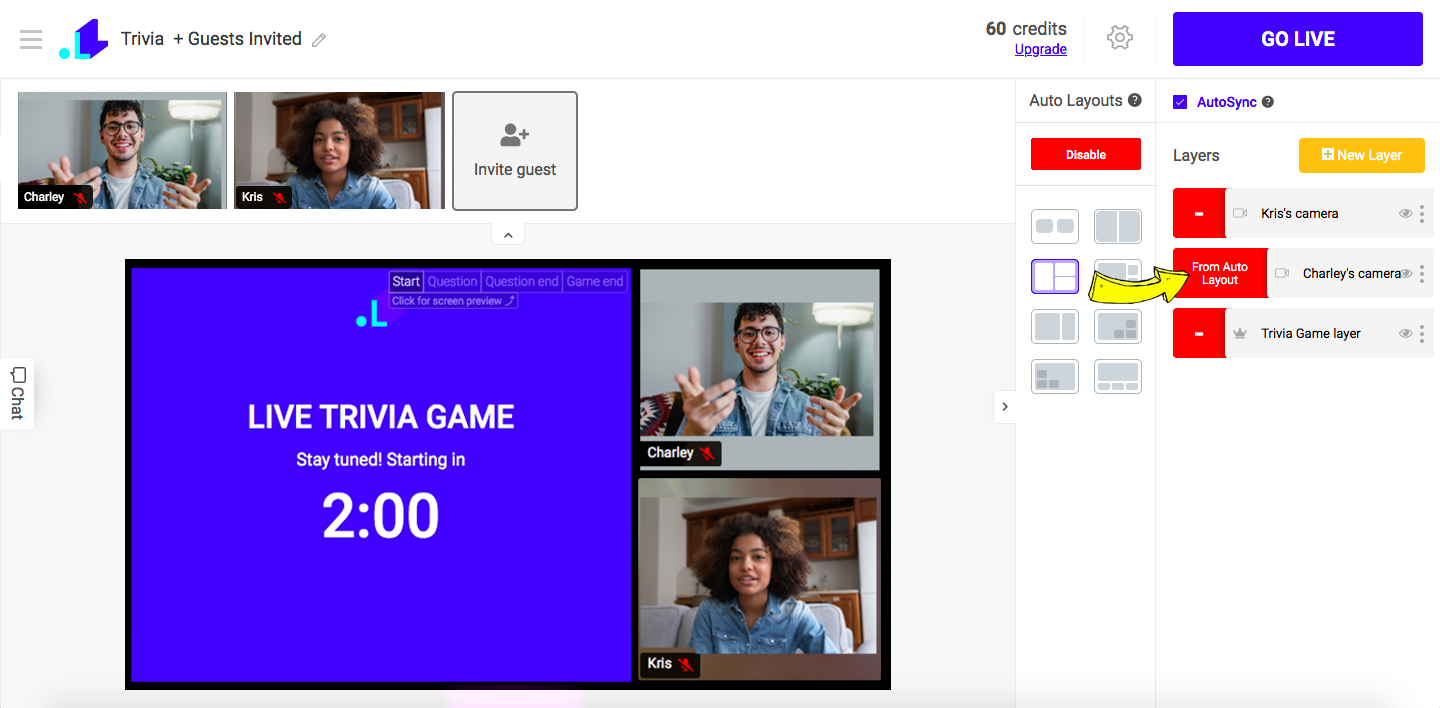
6. Once you removed a guest, the layout of your stream will be adjusted accordingly.